Controller Deadzone – How to Find and Fix It

Plugging in a new device and setting it up can be a nuisance, especially if you want to get into a competitive game. Controllers are not new, by technology standards, but for some people, they might be the newest smartphone with an unknown operating system.
Apart from the standard controller options that have to be set on a per-game basis, controller deadzone comes to mind as a frequent problematic experience gamers have. With that in mind, what comes next is an explanation of what controller deadzone is and how to troubleshoot and fix it.
What is Deadzone on Controller?
Controllers have analog sticks that are used to move along the x and y axis in various video games, from shooters to RPGs, or rather, any 3D game. They have been around since the first PlayStation and XBox.
The deadzone is the distance you can move your sticks before the input is registered. This matters for a couple of reasons, the first one is sensitivity. The higher the value for the deadzone, the more you have to move your sticks before they register.
This Rocket League visualizer should help understand what a controller deadzone is.
Most people would set the deadzone as low as possible, right? Most people would like to, however, stick drift prevents them from doing so.
What is Controller Deadzone? Stick Drift Explained
Given that we move our hands around while gaming, analog sticks are also very likely to move, even without us intentionally doing so. Poorly made controllers are even worse in this case, where sticks can move at the slightest nudge.
When you set the deadzone sensitivity too low, sticks can move on their own, seemingly without any input. This is known as stick drift. Stick drift can be very frustrating to deal with, but so is an unresponsive controller. The key is to set the deadzone in between, so that there is no drift, but the controller remains responsive and usable.
How to Find and Fix Deadzone Problems
- The first thing one should do is check whether their sticks are wobbly and poorly made. Regular issue PS5 and XBox Series S/X controllers should be good enough. The best controllers and those made for competitive gaming will not have any stick drift issues unless the sensitivity is set too low.
- Once you troubleshoot that you do not have a faulty controller, the next step would be to check if your specific controller has an application which can change its hardware sensitivity, something most competitive mice have.
- If the controller does not have a specific application to adjust its sensitivity, the next step would be to test the controller on a per-game basis. Every modern game has its own sensitivity settings for controllers.
- Start with putting the sensitivity as low as possible, slowly moving upwards until the drift stops. From that point, adjust the sensitivity per your own preference. Some like a really responsive controller, others find such settings very hard to aim with.
Controller Deadzone Rocket League
As far as video games are concerned, deadzone settings should be done in every game respectively. For Rocket League, that means adjusting a few different settings.
- The first setting that one should look at is controller deadzone, which controls the deadzone that we have been discussing up to now.
- The next setting is the dodge deadzone setting, which controls the deadzone of the second jump. In Rocket League, it is possible to do flips, a front, back or side flip, but that can accidentally be done if the dodge deadzone is set too low.
- Following are the sensitivity settings for steering and aerial. These control how much your car moves when you move the stick. Too low and you will have to move the stick a lot, too high, and you will be doing 360 turns with a slight bump. It is down to personal preference, but most professionals have both sensitivities at a maximum of 2.00.
Mouse sensitivity has nothing to do with controller settings, other than to irk players and start PC vs console or mouse and keyboard vs controller debates.
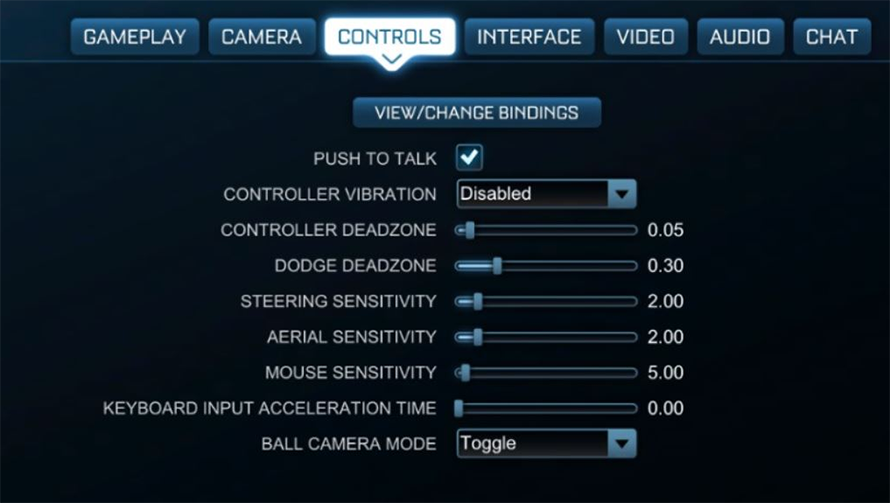
Rocket league controls panel, where you adjust various input-related controls.
How to Change Deadzone on XBox One Controller
When it comes to Microsoft and the XBox, controller settings can be confusing. Luckily, Microsoft support is quick to answer questions and clear things up.
- Regular XBox controllers do not have a dedicated settings application. Settings for every XBox controller has to be done per game, which you should do with any game, to be fair.
- XBox Elite controllers can be adjusted without going into a game. The XBox Accessories app allows response curve adjustments which behave in a similar way to deadzone settings.
One should still adjust their controller for every game according to their preference. A universal setting is hard to maintain over a plethora of games due to every game having different acceleration and sensitivity curves.
Summary and Conclusion
Controller deadzone is an area where the input of your controller is not registered. It is used to adjust the analog sticks so that they do not drift (move without any input) or so that they are not overly slow and laggy.
- Depending on the controller and game, deadzone settings will vary and will have to be adjusted if you change either the device or game.
- Starting from the lowest possible deadzone setting where there is no drift, adjust the value upwards until you find the balance between no drift and good response.
- Check controllers for damage, because there is no setting that can adjust for broken sticks which move on their own.
- Lastly, invest in an industry standard gaming controller if you want a decent and lag-free experience.
Remember to adjust the settings in every game so that your controller sits at just the right spot for a good experience.