The Easiest Way to Set Up a Dual PC Stream – NDI OBS Plugin

The first investment you should make as a streamer is making sure the viewers are having a nice experience. That is why you should build a good PC, get a good mic, and a good streaming webcam – all to satisfy the viewers.
In time though you will also start thinking about your own comfort, like FPS in games, input lag, and overall convenience. This becomes clearer as you spend more time streaming on Twitch and realize the inherent problems with a single PC setup. Sure you can try overclocking your GPU but that does not allow it to stream better…
The usual assumption is that for someone to benefit from a 2 PC setup you need a lot of investment into a second machine, capture card, audio interface, etc.
But what if we told you there is a simple way to use any secondary machine you have like a streaming PC without any other hardware needed? You heard it right, today we will teach you how to set up a dual PC configuration for your Twitch stream using the NDI OBS plugin!
What Is NDI?
So how does this black magic work? How does dual PC streaming using NDI operate?
Without getting into too many technicalities what NDI does is allow you to transmit a video source over your local network in high quality and low latency. In our case specifically, we use NDI and its over-the-network capabilities to transmit the OBS preview screen from one machine to another.
What this means is that NDI basically allows you to create a clone of whatever your OBS is seeing and hearing on your gaming PC, and transfer it to your streaming machine over the network.
No capture cards, no audio interfaces, no complicated wires – everything is done with a couple of clicks and downloads!
It is still insane to think that this OBS plugin is free and virtually anybody with a decent secondary machine can run a dual PC streaming setup using NDI!
Getting Started – NDI & OBS
Now that you understand how streaming on Twitch with a dual PC setup using NDI works let’s start configuring your two machines.
First of all, you need to install OBS Studio on both of your machines. This is the main software you will be using to control your stream.
Once you have installed OBS on both PC’s now it is time to install the NDI OBS plugin on both PCs as well.
With this, you have laid the foundation for your 2 PC streaming using the NDI plugin so you can move to the next stage.
NDI 2 PC Streaming – Gaming PC
On your gaming PC, there is not much to do related to NDI. Your gaming PC will be used as the source image that will be cloned therefore all you need to do is set up the OBS settings properly here.
You do not need to bother with encoder settings since it will not be this PC doing the work, but you should have solid video settings punched in. If you are still new to OBS, you can look here for a basic idea of what you should be looking at.
Besides this, all of your scenes, transitions, mic filters, hotkeys, etc need to be set up on your main gaming PC. This is done because once again, NDI will essentially clone the preview from this PC to the streaming PC.
If everything looks fine on your gaming PC the last thing you need to do is click on Tools and NDI Output settings. For your gaming PC, all you need to do is select Main Output and give it some name that will be easily recognizable.
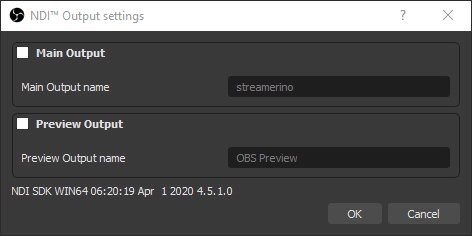
This is the bulk of your work (setting up OBS) and everything after this step is extremely simple.
NDI 2 PC Streaming – Streaming PC
Now it is time to set up your streaming PC using OBS and the NDI plugin you have installed previously.
On the streaming PC, you DO NOT need to punch in the same transitions, mic filters, etc. Here you should make sure to log into your Twitch account in the Stream tab, and set up your Encoder and Video settings.
For the encoder, you can once again look at this article if you plan on using NVENC or look at the Twitch official guide if you plan on using x264 on your streaming machine.
In the video settings, you need to make sure you punch in the Output resolution from your gaming PC into both the Base and Output resolution on your streaming PC. Obviously using the same filter and FPS is needed.
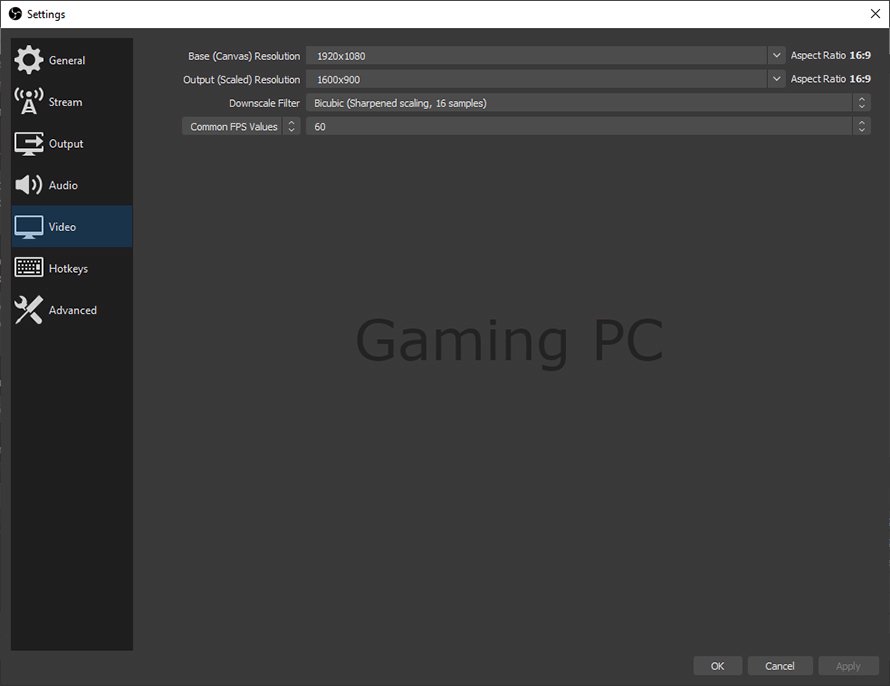
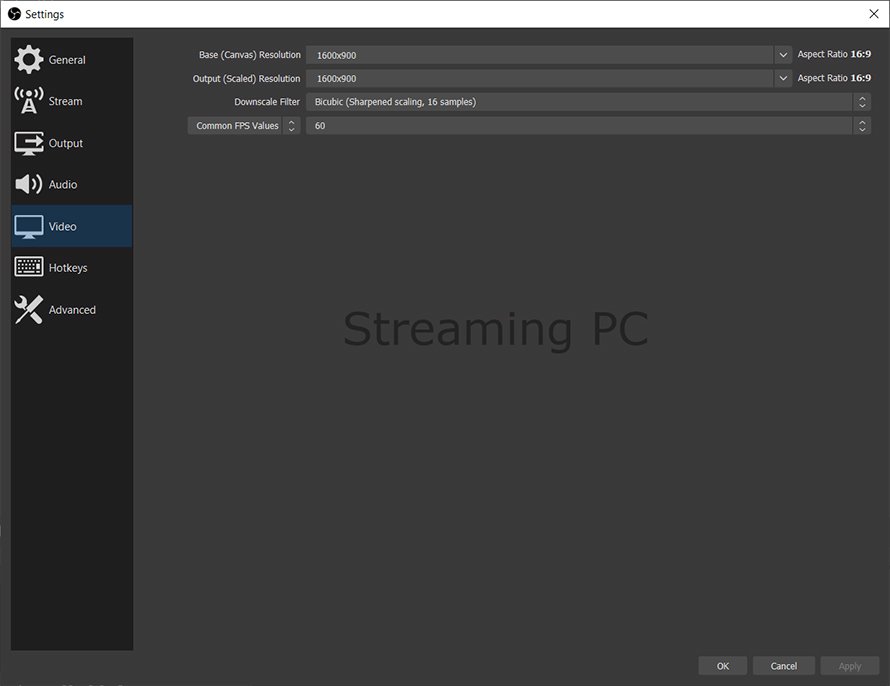
Once you are done with the setup all you have to do is create a new scene on your streaming PC using the NDI plugin and set it up as such. The main thing is to select your gaming PC under Source name and also to use Latency Mode Low for a better streaming experience.
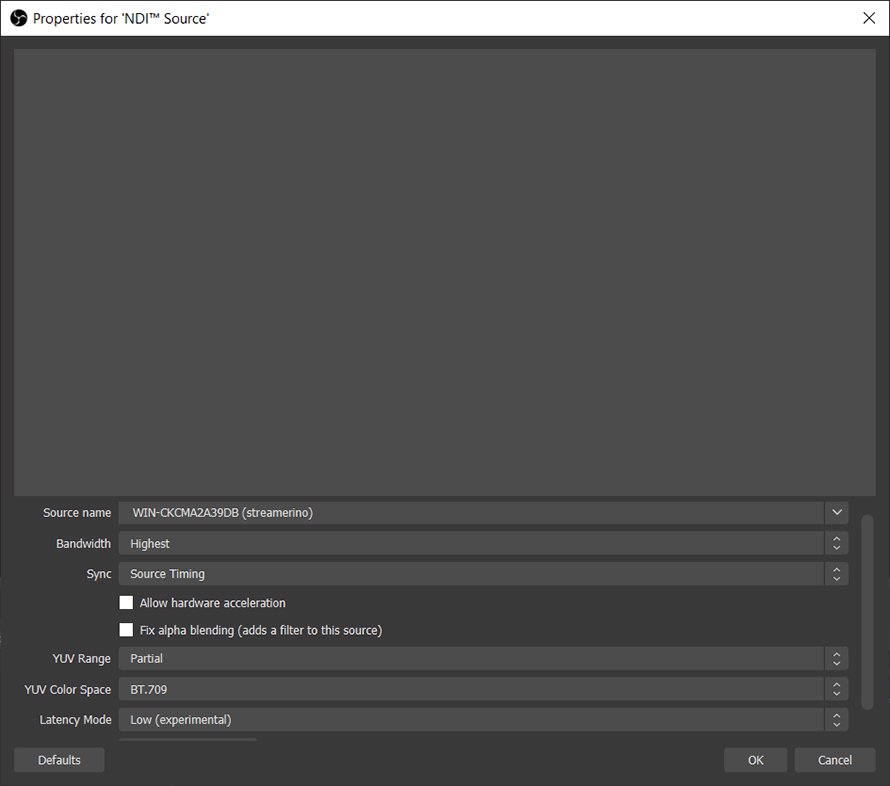
Once done, if you have OBS open on your gaming PC and on your streaming PC, whatever the preview is broadcasting on the gaming PC should be mirrored on your streaming PC preview as well.
To clean up a bit you can remove all of the other bars and indicators and just leave the NDI source ones for a clear understanding of how your audio/video feed looks like.
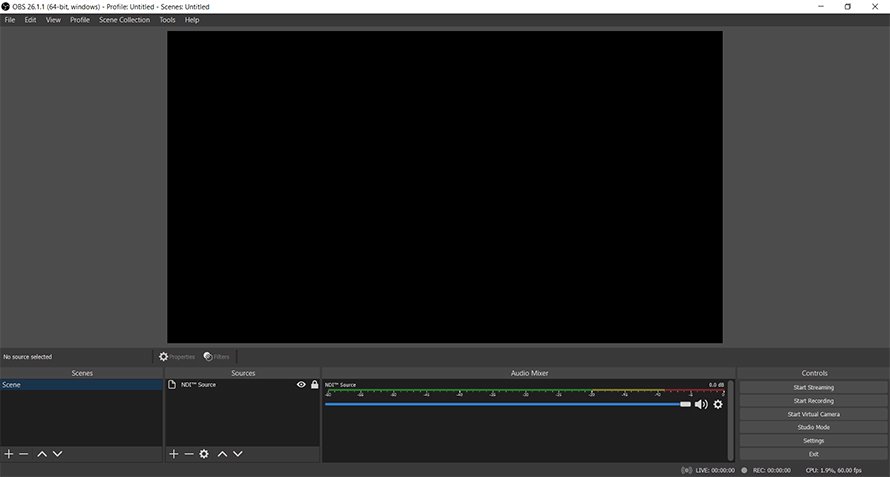
Another good piece of advice is to plug both machines into your router with a LAN cable for the most stable internet connection possible.
Overall, this way of using a double PC streaming setup is extremely nice since NDI clones your gaming PC setup so you do not have to do anything on the streaming PC.
Conclusions
The 2 PC streaming setup using NDI is extremely easy to figure out and operate. It gives people that have a spare machine a chance at better FPS and lower input lag while also having the opportunity to stream in better quality.
Long live the OBS community for creating such an awesome plugin for free!
Helpful! Saved me $250.