Discord Mic Is Not Working? Possible Causes and Solutions
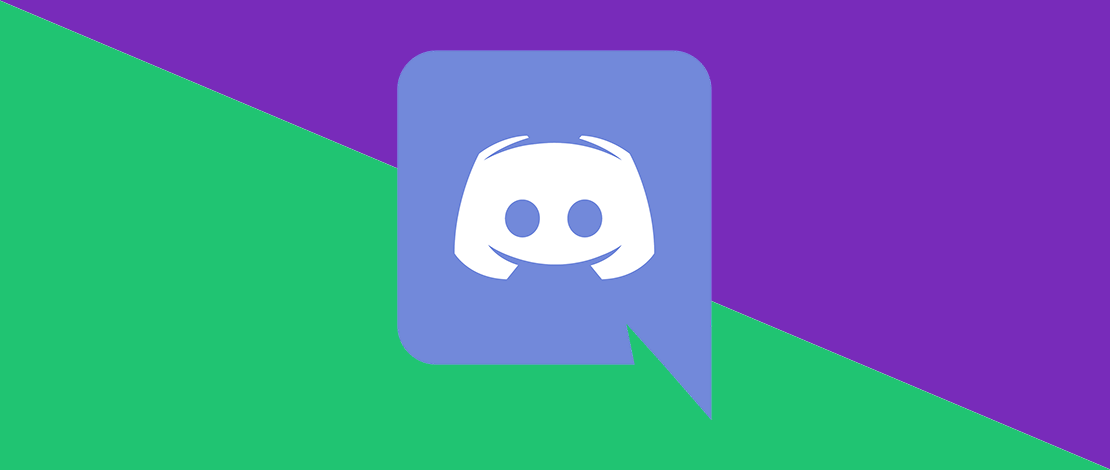
Discord is no doubt the most popular platform where gamers come together to talk to each other and hang out while playing games and sharing pictures of their cats.
While Discord is amazing, nothing can work perfectly at all times, and sometimes your perfectly good mic just won’t work at all. In this article, we will go over the most common fixes that will let you speak to your teammates once more.
Discord Mic Is Not Working: Fix 1
The first thing to do when something is not working properly is to restart the software. This is not an exception for Discord so when your Discord mic is not working, first of all try restarting.
Simply right-click your Discord icon, click on quit, and restart the application.
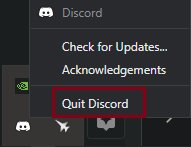
When your mic is not working on Discord you should also probably completely reset your Discord settings in case some conflict. To do that click on User Settings, navigate to Voice & Video, and scroll all the way down.
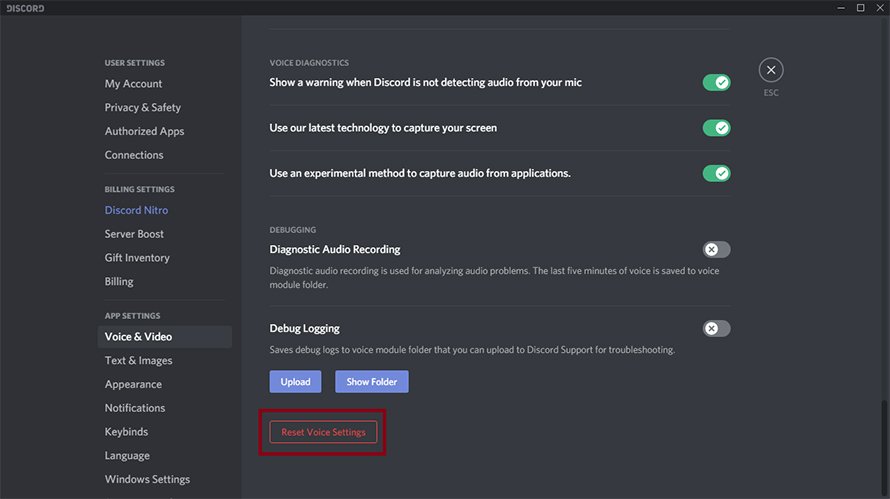
From here you just press the “Reset Voice Settings” button and hopefully, after the restart, your mic will work once again in Discord!
Discord Mic Is Not Working: Fix 2
If Discord is not detecting your mic still, then you should go to the settings page once again and under Voice & Video look at your Input Device, and from the drop-down menu select the current microphone you are using.
To make sure there are no other issues also make sure to max out the volume slider under Input Volume.
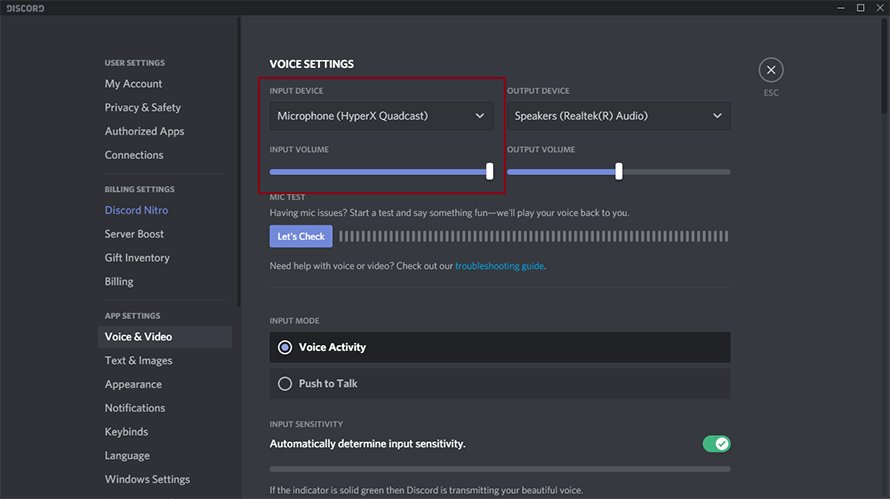
This will tell Discord which device to use to capture your voice, therefore, minimizing the chances of Discord not picking up your mic!
Also, make sure to keep the Automatically determine input sensitivity setting on as it will minimize the cases where the slider is set too high and you are simply not loud enough to be heard through.
Discord Mic Is Not Working: Fix 3
When you are looking at how to fix your mic on Discord you should also make sure that you have not set up your microphone on Push to Talk by accident. This would make it so your microphone would pick up your voice only when a certain key is pressed.
If you want your Discord interaction to be seamless you should definitely keep your microphone on Voice Activity. To make sure you are using Voice Activity head to the settings menu and check under Input Mode.
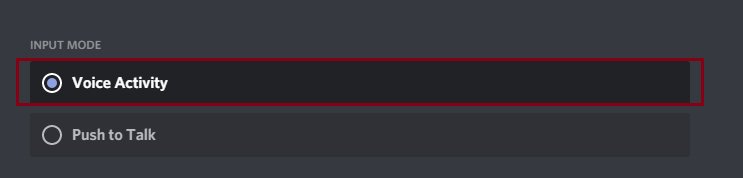
Discord Mic Is Not Working: Fix 4
If you have tried all of the settings above but nothing changed and your Discord mic is not working still, then there are a couple more things you could try in the settings menu.
Once again head over to the Voice & Video tab and scroll down until you find the setting called Enable Quality of Service High Packet Priority.
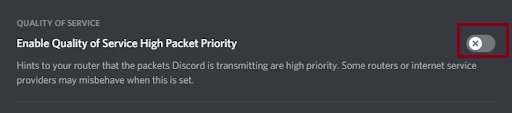
As noted in the description certain hardware configurations do not work well with this setting. In case you are using a hardware configuration that this setting might not use properly, disabling it altogether is a safe bet.
Discord Mic Is Not Working: Fix 5
If you are still confronted with the question of “why is my mic not working on Discord” even after I have tried all of these settings, then there is one more thing you can do in the Discord menu to try and fix your situation.
In the Voice & Video tab scroll down until you find the Audio Subsystem drop-down menu.
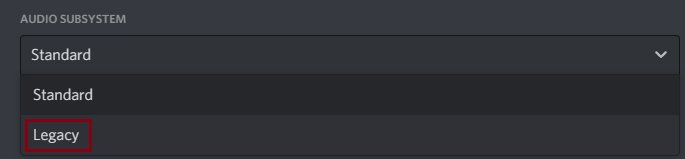
From this menu select the Legacy setting and let your Discord restart. This will use an older version of the audio system used by Discord therefore potentially fixing your issue.
Discord Mic Is Not Working: Windows Sound Settings
In most cases, after going through all of these Discord settings your mic should be coming through loud and clear, and you should be having fun with your friends. In the case this is not happening yet, there are also a couple of other tips we have to solve your issues!
Right-click your volume icon on your taskbar and select the Sounds tab.
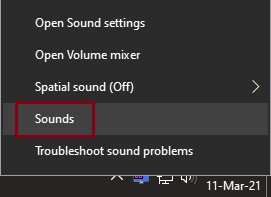
From the menu that shows up, click on the Recording tab, right-click the current microphone in use, and select Properties.
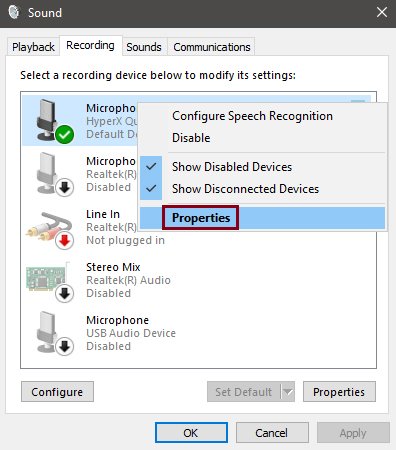
From the new properties menu that showed up, first head over to the Levels tab, and make sure your microphone level is maxed out and also your microphone is not muted from there.
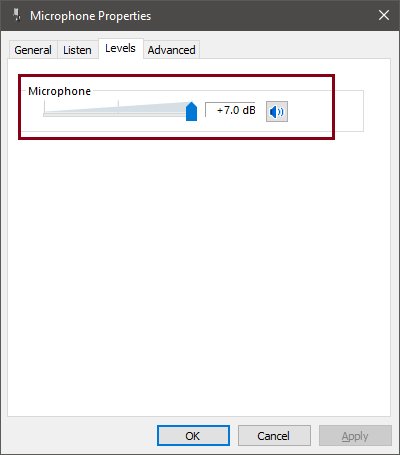
a)This is a good example of the Levels tab
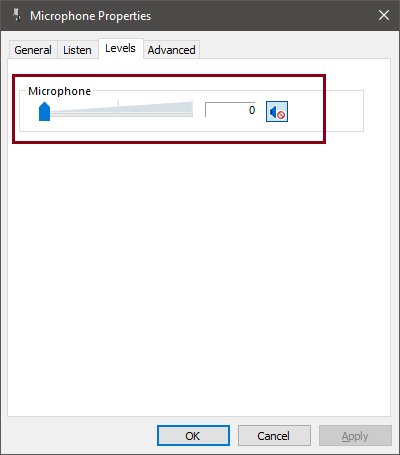
b)This is how it SHOULD NOT look like!
Once you are done with this task, also head over to the Advanced tab and turn off the Exclusive Mode settings just in case.
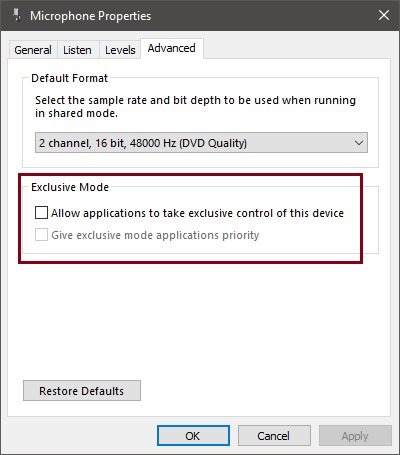
In most cases, these settings do not affect your Discord experience but it is better to be safe than sorry!
Discord Mic Is Not Working: Windows Privacy Settings
If your Discord is not picking up your mic still, then there is another setting in Windows that you should check. Press the Win key + X button on your keyboard and select the Settings options from there.
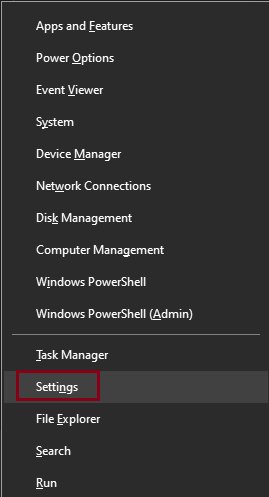
From the new menu select the Privacy icon.
Head over to the Microphone settings and in there make sure to have Allow apps to access your microphone enabled!
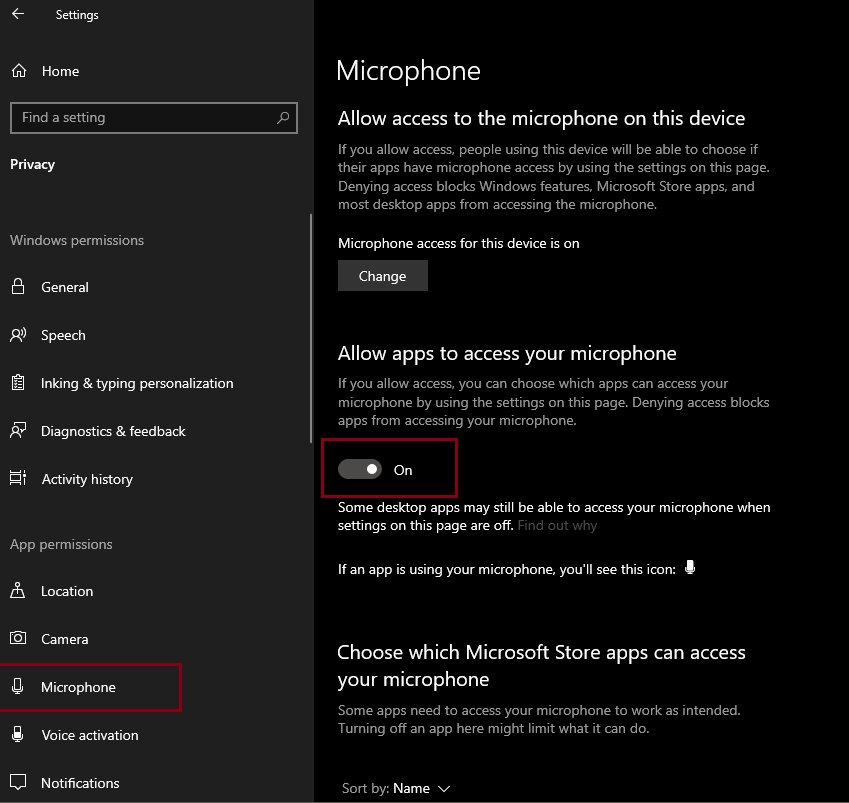
Without this setting enabled, no matter how hard you try to fix your microphone nothing will work, so be sure to have this enabled at all times!
If after all of this your Discord voice chat is not working still, you might also want to try simple solutions such as changing the USB/3.5mm input jack for your microphone, removing and reconnecting the device, updating sound driver, and also making sure that you have not pressed a hardware/software mute button on your headphones or your microphone!
With all of this tinkering around, you should be able to hear and speak to your friends in Discord with no problems, so all that is left is to wish happy gaming to all of you!