How to Change Wi-Fi Channels – A General Guide
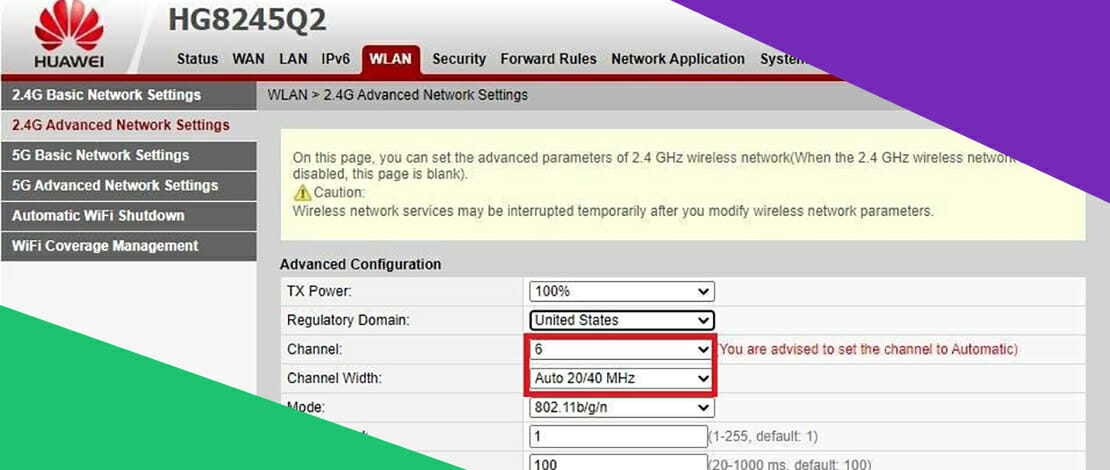
Forms of wireless communication are used every single day by a plethora of devices. Various frequencies are reserved for all types of wireless communication, from military to radio and more importantly for modern consumers, Bluetooth and Wifi.
Up until relatively recently, Wifi has been limited to the 2.4 GHz frequency only. This was not a problem until the saturation of devices using 2.4 GHz introduced interference. This means that anything from headsets, peripherals, to mobile phones streaming music, bluetooth speakers and anything using bluetooth and Wifi, quite literally clogged the spectrum (in specific areas).
When one has a bad connection at home, it might be due to a lack of range, where long-range routers would most likely solve the problem. But, more recently, the problem might also be an oversaturation of the selected wifi channel.
Following is a simple guide on how to change your wifi channel.
How to Change Channel on Router
Routers are often connected to a PC either via ethernet or via wifi. Some routers do not have wifi enabled initially, so one must enter the settings by using an ethernet cable (some routers have a physical wifi button that can turn it on).
The first thing one should do is access the router settings. This can be done by typing in the address 192.168.1.1 in a browser. This will open a menu prompting you to enter the username and password. This will be written somewhere in the router’s packaging and varies from manufacturer to manufacturer. Take care of the login information, because that is one of the ways to secure your wifi early.
Once you enter your router settings, you will want to navigate to the wifi options, which will be located under a specific drop-down menu or a tab, depending on the manufacturer and their GUI. There might be an advanced wifi settings tab or menu, where you can find 11 or 129 wifi channels, depending on whether you are changing 2.4 or 5 GHz wifi settings.
Below is an image of a Huawei router. Many of the settings and menus will look similar on other routers (TP-Link, Netgear, etc.).
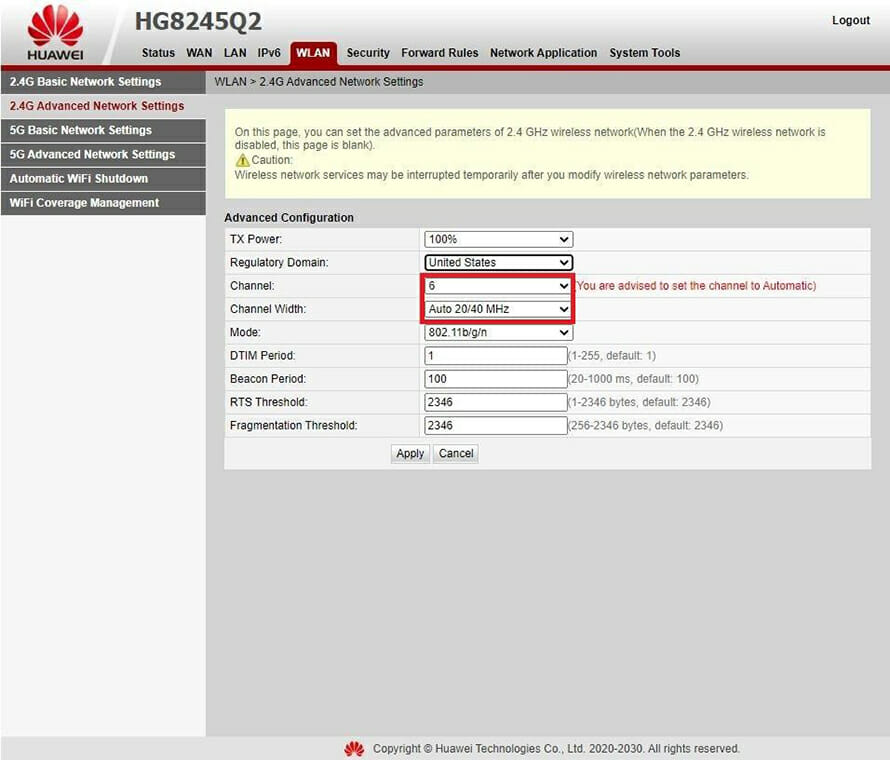
How to Change Wifi Channel Windows 10
The operating system, if it has a graphic user interface (GUI), should not matter if you want to switch router channels. Whether you are using a Linux computer or a Mac, the procedure is the same. Open the browser, type in 192.168.1.1 and the username and password, once asked. Find the wifi settings and select the channel you want.
How to Switch Channels On Router – Mobile Phones
This can be a bit trickier in case the wifi is turned off. In case it is on and your device is connected, you can enter the menu via the same methods described above. If it is a first-time setup, then the wifi might be off by default. Check with the router’s manual, which should be supplied with the package.
Changing Wifi Channel from Any Smart Device (With a Browser)
You can change router settings from any smart device, so long it has an input device and a browser. From TVs to consoles and anything in between. Make sure not to give out your administrator information (the username and password for your router) to anybody else. This can compromise your wifi security.
Change Router Channel – Is It Worth It?
While changing your router channel might increase your wifi speed, it might also degrade it, or worsen stability, depending on which channel you select. Having a randomly selected channel could decrease both speed and stability because that channel might be oversaturated in your area.
Finding the best wifi channel takes a bit more know-how than a simple change of channels so the random selection is discouraged.
Summary
To change your wifi channel you first need to enter your router settings via a connected device. That can be done through an ethernet connection or a wifi connection if it is turned on. By entering the username and password for your router (supplied by the manufacturer), you can enter the settings and change the wifi channel.
Changing the channel can increase performance but it might also decrease it, depending on which channel you select. Trial and error can lead to better performance, but there are simpler ways of determining the best wifi channel for your area.