How to Check CPU Usage?
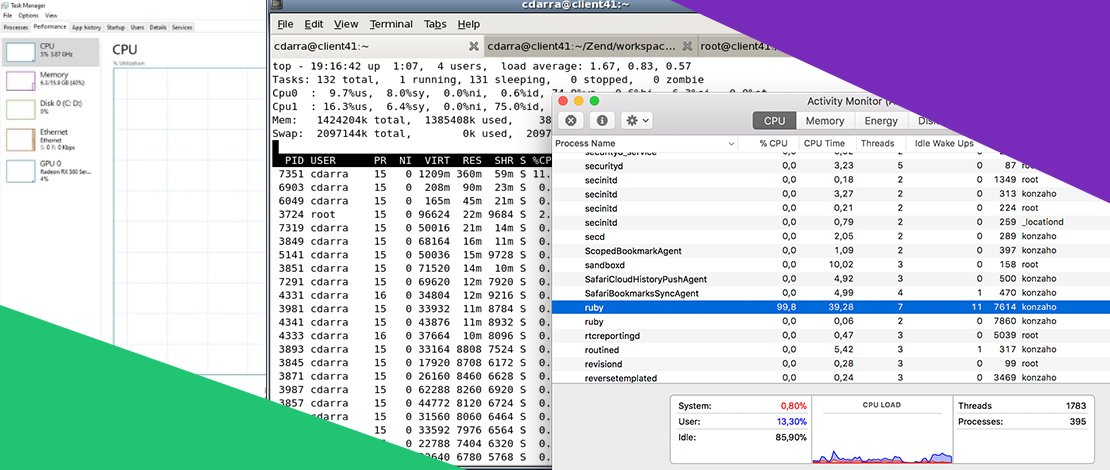
The CPU, or Central Processing Unit, is one of the main components of any PC without which it can’t function at all. CPU usage is what we refer to when we’re trying to determine how hard the CPU is working and how much stress it is currently handling due to various tasks running on the computer.
Different applications require a different amount of CPU power to function properly. Additionally, different CPUs can handle different amounts of stress but even the best gaming CPUs can’t handle a ton of apps running simultaneously, which is why we usually test CPU usage to determine what is causing any issues if we are experiencing a slower PC or abnormal CPU temperature increase.
How to Check CPU Usage on Various Devices
Checking the CPU usage statistics on any OS will show you the same metrics and guidelines that will let you know the current status. However, the steps to getting there aren’t the same on Mac and Windows, which is why this guide will focus on guiding you through the process of checking the CPU usage stats on Windows, Mac, and Linux.
You will learn how to open the CPU status panels, the most important specs to look for, and how to know whether you should be worried or not.
How to Check CPU Usage on Windows 10
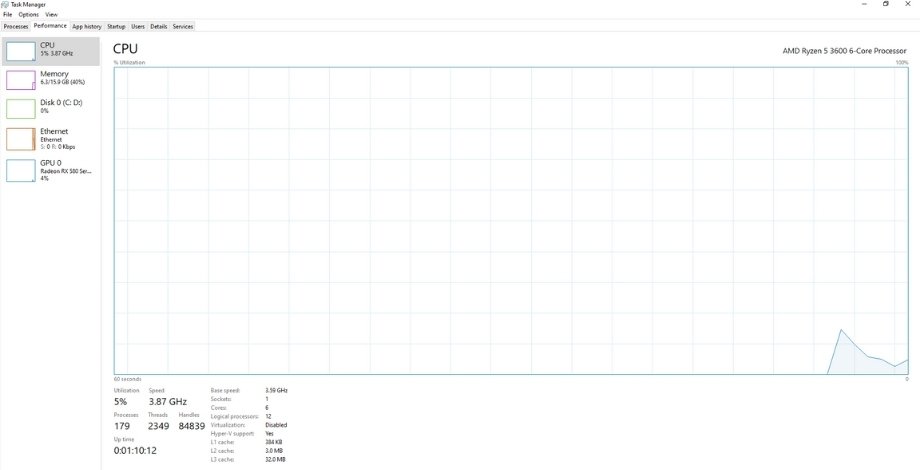
Generally, each Operating System we’re about to include here has similar steps and status bars for showing you all the information you need regarding CPU usage. This will help you run tests and check whether everything is working properly or if some kind of intervention is needed.
Ideally, you’ll want to follow these steps in order to check CPU usage in Windows 10 and see if there is anything slowing down your PC.
Step 1: At the bottom of your screen, right-click on the taskbar and click on “Task Manager”
Step 2: Click on “Performance” and have a thorough look at the status of each panel. If the tabs at the top of the window aren’t showing, click on “More details” at the bottom left corner of the Task Manager window.
On the left side of the Task Manager, you will see where it says CPU. Click on this and check whether CPU usage is in the normal range. Normal CPU usage is usually well under 20, to even 30%. However, this panel will show you much more than that. You can check the number of processes that are currently running, uptime, temperature, and more.
If you spot any problems regarding too much CPU usage without any clear reason and much higher temperature ratings than normal, you need to lower the CPU temperature in order to avoid any serious damage to the processor.
How to Check CPU Usage on Mac
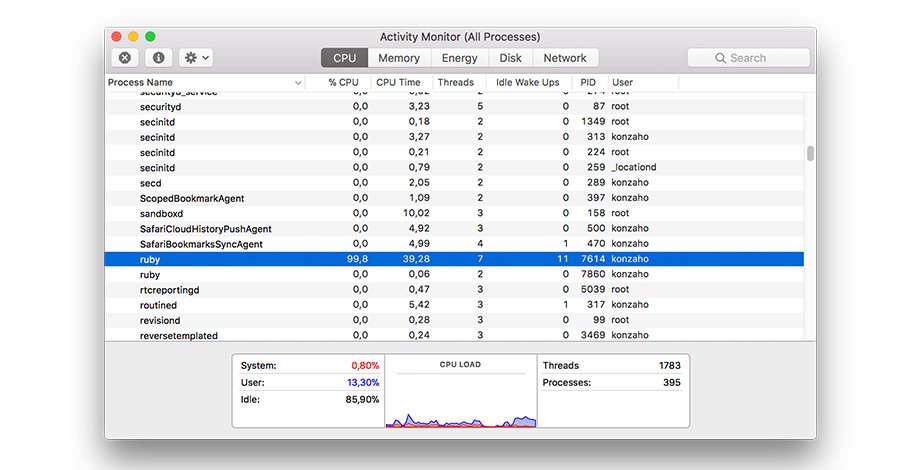
The process of viewing your CPU activity on a Mac is slightly different than it is on Windows. Even if you’re not a new Mac user, you may still struggle with getting around in these waters. However, it’s still quite simple, and here is how to check in a few steps.
Step 1: On your Mac, open your Applications folder > Utilities > and launch the Activity Monitor from there.
Step 2: From the Activity Monitor, find and click on CPU. From here, you can find all the information you need about the current status of your Mac CPU. You can know how much of the CPU processing power is being used, how much CPU cache memory is in use, the temperature of the CPU, and much more. This will give you all the insight you need about this crucial component of any computer.
How to Check CPU Usage in Linux
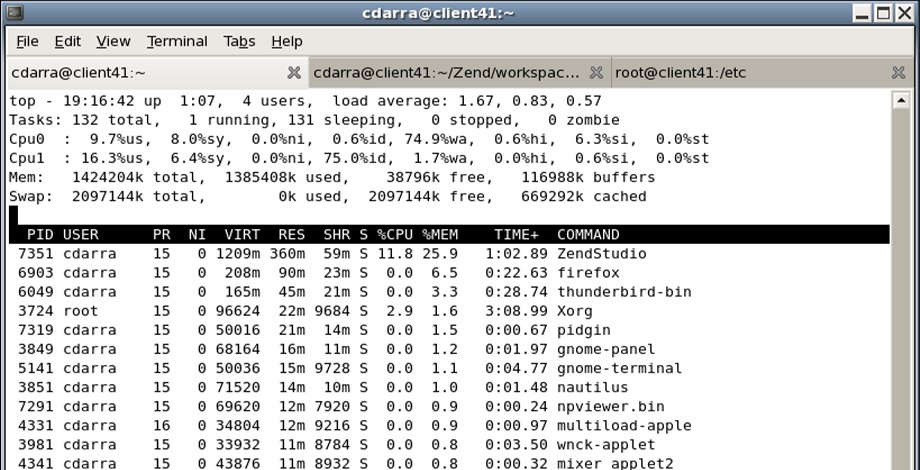
If you prefer using the Linux OS or are trying to help out a friend who is, it’s important to be aware that checking CPU usage and various other CPU specs isn’t the same as it was with Windows 10 and Mac. Linux operations usually require typing in certain commands in command prompt to achieve these types of results.
In order to check CPU usage in Linux, you will need any type of Linux-based computer that features either Ubuntu or CentOS, an account that includes sudo privileges, and the command prompt.
Once you’re inside the command prompt, here is a list of commands you can use that will help you get the results and information you are looking for regarding CPU performance.
Open a terminal window and type in the following:
Top
This command lists a variety of tasks regarding CPU load and memory usage. It will display all you need to know, however it won’t be as pretty as with the other OS options. Additionally, you can choose to go with the command top -i. This will make it much easier to sort out all the listings. On top of that, you can choose to type in the following characters while “top” is running to sort everything even more to your liking.
- M – sort by memory usage
- P – sort by processor usage
- N – sort by process ID
- T – sort by run time
- H – get additional help and instructions
mpstat
This tool is another very useful one when it comes to CPU utilization in Linux. However, in order to use it, you must install the sysstat package in your system assuming that you haven’t done so already. If you have, then here is what mpstat can show you.
It will show you a window of different values and specs bound to them. Here is what each means:
- %usr: User-level CPU usage
- %nice: CPU usage by “nice” user processes
- %sys: CPU usage by the kernel
- %iowait: Waiting for disk read/write
- %irq: Handling hardware interrupts
- %soft: Handling software interrupts
- %steal: Forced waiting for a hypervisor handling virtual processors
- %guest: Running a virtual processor
- %idle: Standing idle
Glances
One of the best and most powerful ways to learn about your CPU usage is with Glances. It’s also one of the easiest ones to learn how to use and is among the best in terms of displaying everything in a neat and organized way.
To take advantage of Glances, run the $ glances command to start the standalone mode. However, you will have to install snappy and install the Glances snap from Snapcraft. To use Glances in web server mode, just type $ glances -w.
Conclusion
Checking CPU usage on your machine is always a great way to keep up to date and be aware of whether there are any problems that may harm the PC. This is why it’s also important to stress test the CPU when you first build a PC so you can know how much it can take later on. This will help you learn much more about your CPU, GPU, and all the other crucial components of a PC.