How to Check Your Computer Specs
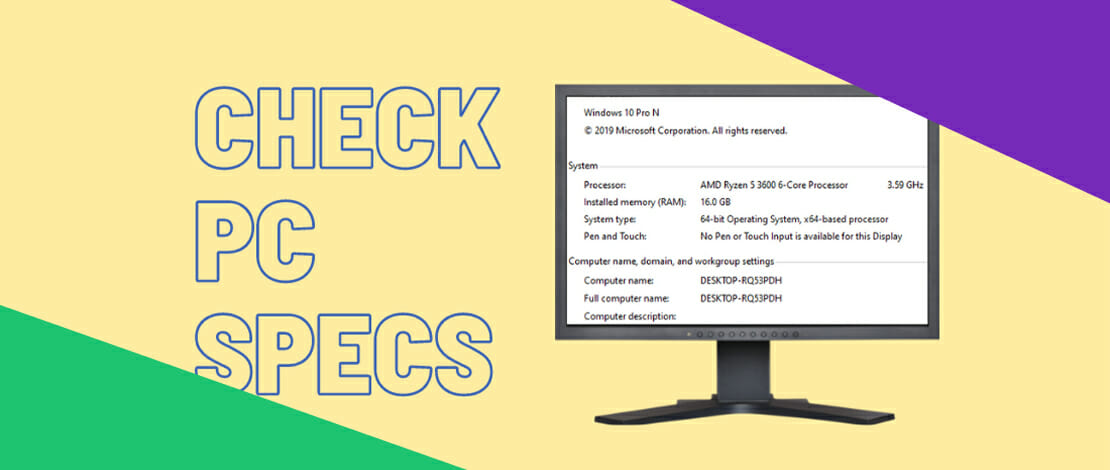
Your computer hardware specs are important when you’re trying to install a new game or software. Knowing how to check your computer specs will help you determine whether your PC can support that new game or program before you buy and download it.
It’s always a good idea to learn as much as you can about PC hardware specs. This will save you a lot of time and money by avoiding making some of the biggest PC building mistakes in the first place. As a result, you should learn how to check your PC specs and keep track of when it’s time for an upgrade.
Whatever the reason for knowing your PC specs is, here is how to find out and check everything you need to know.
How to Check My Computer Specs on Windows 10?
Windows is currently the most popular OS. There are several different ways you can go about checking your computer specs on Windows. So, here are a few that are simple and take only a few seconds to complete.
Check Computer Specs From “My Computer”
This method is among the simplest and quickest. You don’t need any special tools or extra PC knowledge. Simply go on your desktop and do the following.
Step 1: Right-click on the “My Computer” or “This PC” icon on your desktop
Step 2: Click on “Properties”
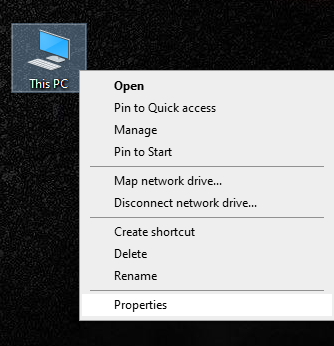
This process will show you crucial information like the type of CPU you have, its clock speed, how much RAM your PC has, computer name, Product ID, and license information. Learning this is important if you’re trying to buy, for example, a new gaming CPU and you need to know whether it’s compatible with all of your other components.
Check Your Computer Specs From Start Menu
Another way to do this is by clicking on the “Windows” button > “Settings” > and on “System”. It shows you the same info plus some more basic information.
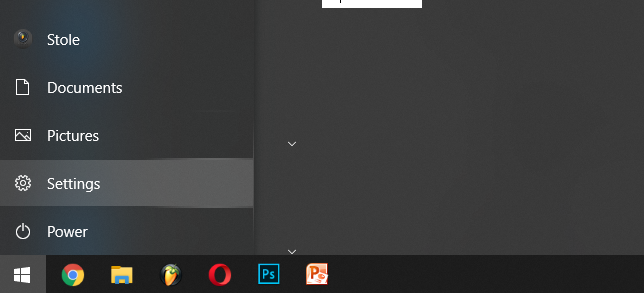
You can do the same by clicking on the “Windows” button and typing in “Control Panel”. From there, find “System” again and you will get the same results.
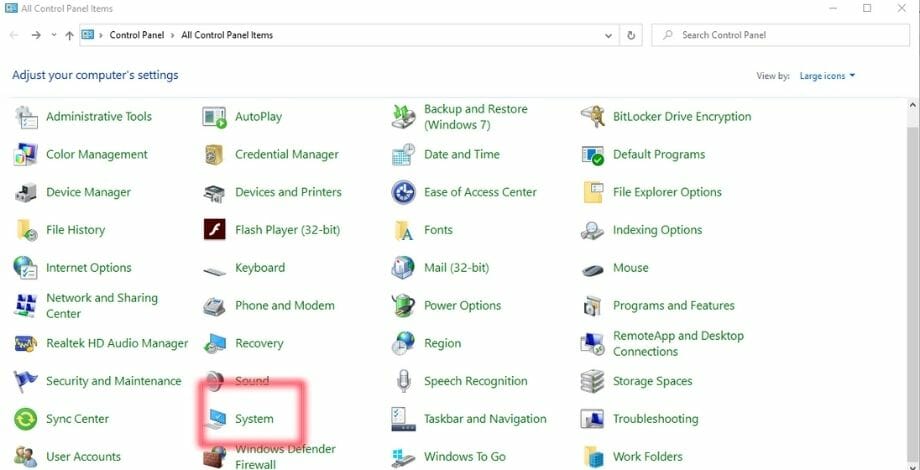
Check Computer Specs From Device Manager
If you want to check what type of GPU you have, type of PC storage, type of motherboard, or other advanced specs you can follow these steps:
Step 1: Click on the “Windows” button on your keyboard
Step 2: Type in “Device Manager”
Step 3: Find and click on the arrow next to “Display Adapters” to see your graphics card
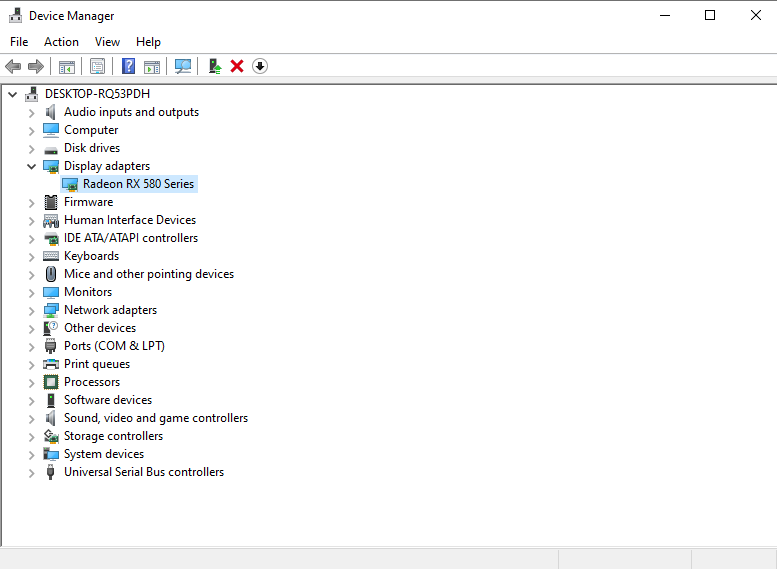
This process can show you almost everything there is about your PC’s hardware specs. Simply click on the arrows in front of each listing and check the specs.
💡 Tip: This process for checking your PC specs is almost identical on most Windows versions, including Windows 7, Windows XP, and Vista.
Check My Computer Specs From System Information Panel
There is an even better way to check your computer specs on windows. This method will give you even more information compared to a few of the previous ones. Here are the steps:
Step 1: Open the Start Menu
Step 2: Type in ”msinfo32” and click Enter
A new tab will open called System Information. Here, you can view all of the information that the first two methods showed you, plus a lot more. This method gives you a bit more details about your computer. So, if you ever want even more detailed information about your PC this is the way to get it. Viewing this type of information is important if you’re trying to optimize your PC for gaming, or any similar activities.
Conclusion
Knowing your PC specs is important to keep track of everything your PC can do. Learning about what type of hardware can give you valuable insight into knowing how long your gaming PC will last, what it can handle, and when it’s going to be time for an upgrade.