How to Fix Discord Javascript Error?
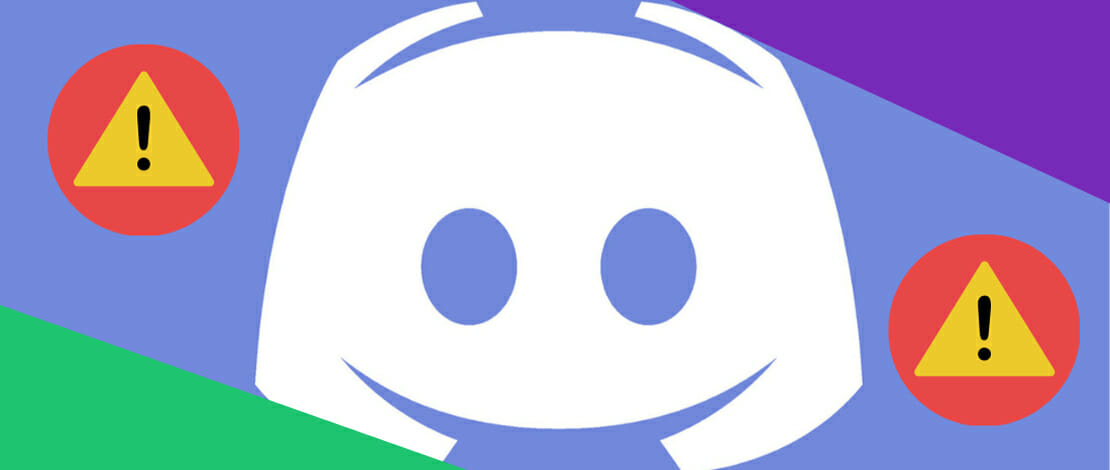
One of the most annoying things with various PC apps is when you get an unexpected error message. This happens with most games, tools, work programs, and so on. An error message that some Discord users are often getting is “A JavaScript Error Occurred in the Main Process”. It is extremely annoying getting this type of error that prevents you from opening and using Discord.
Luckily, it’s surprisingly easy to fix this Discord JavaScript error and get back to enjoying the app. I will show you exactly how to fix the Discord JavaScript error in this article. It won’t take you more than a few minutes and doesn’t require any technical PC know-how.
Step 1: Disable Discord from Task Manager
The first thing you’re going to want to do is to open the Task Manager and end the Discord processes. This is the initial step that is crucial for the next few phases to work.
Follow these steps:
Right-click on the taskbar and click on “Task Manager”
Find the Discord process, right-click on it and click on “End Task”
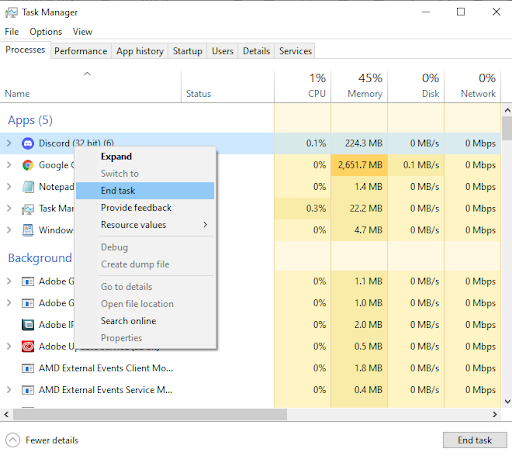
Do this for all Discord processes that pop up and then close the Task Manager
Step 2: Uninstall Discord from the Control Panel
Next, you have to uninstall the program completely in order to make sure the Discord fatal JavaScript error doesn’t pop up again later on. Uninstalling Discord is quite simple and can be done in a few short steps, such as the following.
Open the Start menu on your PC
Type in “Control Panel” and hit Enter
Find an icon that says “Programs and Features” or just Programs and open it
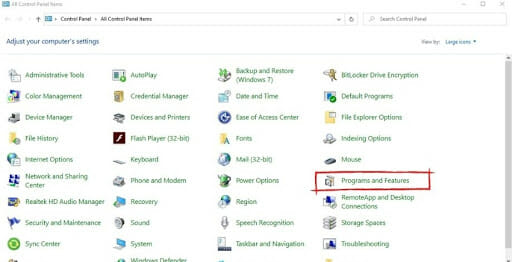
Locate Discord, right-click on it, and click on Uninstall
Wait for it to uninstall and don’t turn off anything during this process
Step 3: Update Computer Group Policies
This step may not make a lot of sense but it is important in order for this fix to work. By doing this, you will update your computer policy to change the security settings that may have been preventing Discord from functioning properly. It’s harmless, quick, and definitely worth a try.
Open the Start menu again and type in “cmd”
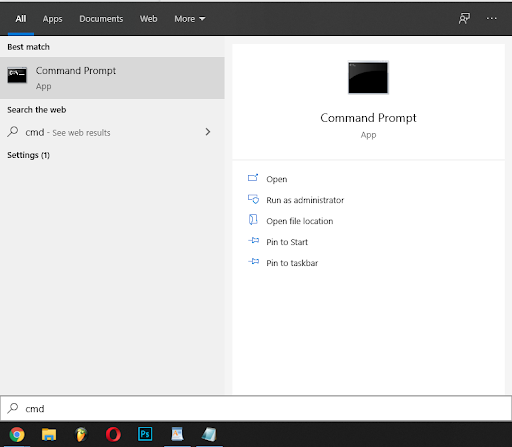
Once the Command Prompt has opened, type in the following command: “gpupdate /force” and hit Enter
The command will run and be complete in a few seconds. After that, close the Command Prompt and move on to the next step
Step 4: Delete the Remaining Discord Files
This is another extremely important step if you don’t want to get any Discord error message such as “Discord, a fatal JavaScript error has occurred”. Deleting the remaining files from the app will ensure no trace of the previously installed Discord on your computer. As a result, it won’t keep the corrupted files or settings when you install it again.
From your keyboard, press the Windows + R keys together
A small window with a search bar will open. Inside that search bar, type “%appdata%” and click on OK
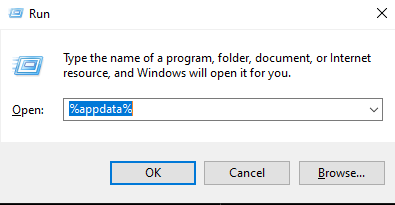
A new folder will open. Find the Discord folder and delete it
Now, press the Windows + R keys again and this time type in “%localappdata%” and click on OK
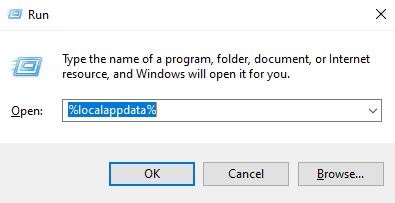
Find the Discord folder again and delete it
Step 5: Install Discord
The final step leaves you with just installing Discord again. I’m sure I don’t have to explain this one in any detail. All you have to do is go to Discord’s website and download the app. Install it as you did before and the Discord JavaScript error should disappear for good.
Make sure you do all of these steps in order and don’t skip any of them. It’s important that you follow each step exactly as described here. Don’t attempt any shortcuts and don’t improvise. Just follow the simple steps and you should be good. So, if you wanted to learn how to fix the Discord JavaScript error, now you know. After this, you will be free to use Discord as you wish, you can link Discord to Twitch, chat with friends, join communities, and much more.