How to Fix Screen Tearing
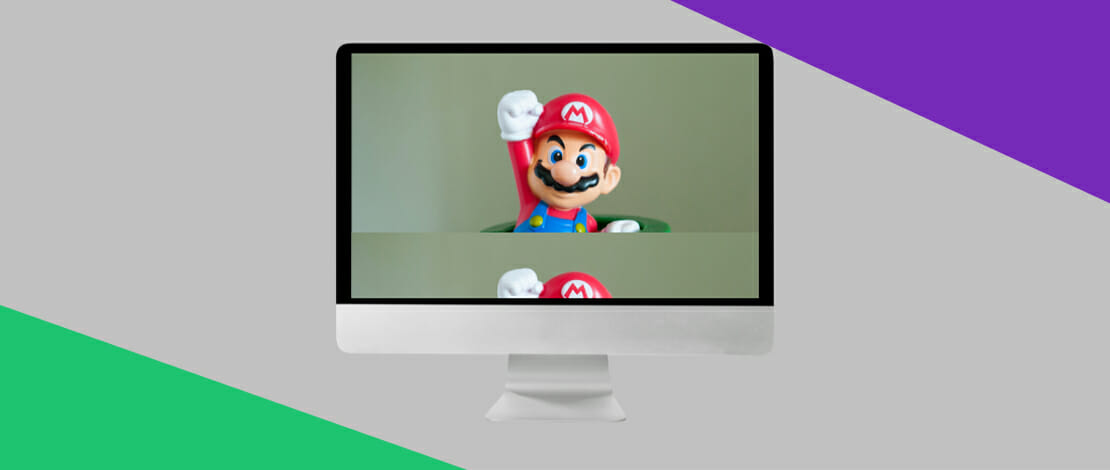
Screen tearing is an issue that occurs when your graphics card and your monitor fall out of sync with each other. It’s a really annoying problem that often pops up during gaming. Screen tearing is definitely an issue that you can’t avoid as it makes gaming or working extremely uncomfortable and unenjoyable. It doesn’t matter whether you have a budget gaming monitor or a super high-end 240Hz monitor, screen tearing can occur in all places and at all times.
As a result, I’m going to show you how to fix screen tearing and make your life a lot easier.
How to Fix Screen Tearing – 7 Easy Solutions
You don’t have to be a computer engineering expert to learn how to fix screen tearing on your PC. It usually takes a few simple clicks here and there and you’re done. However, you will need to follow the exact steps in the solutions I’m about to show you. Follow me and you will fix this issue quickly and easily.
Solution 1: Change the Resolution and Refresh Rate of Your Monitor
One of the first things you can try in order to find an easy screen tearing fix is to change the resolution and refresh rate. This can be done in your graphics settings. So, follow these steps:
Step 1: Open the Start menu and type in “Display Settings”. Click Enter.
Step 2: Scroll all the way down and click on “Advanced display settings”
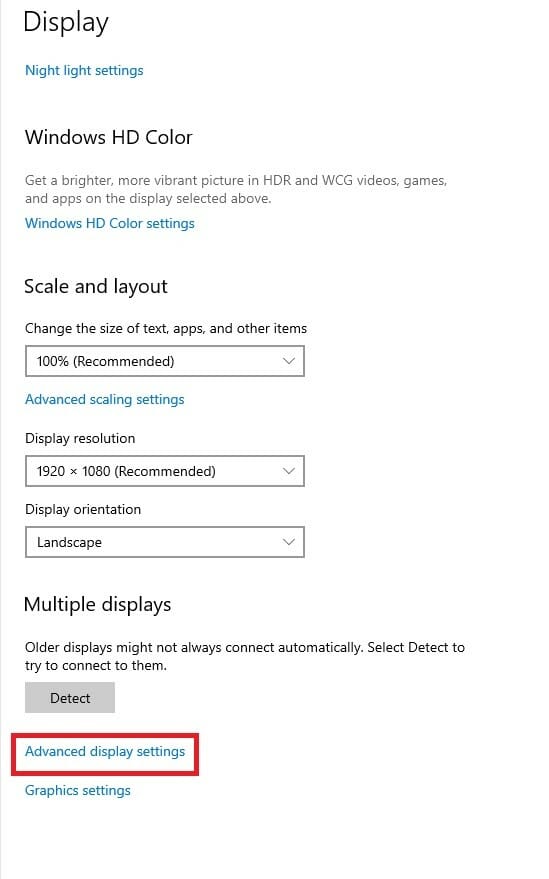
Step 3: Click on “Display adapter properties for Display 1”
Step 4: Under the Adapter tab, click on “List All Modules”
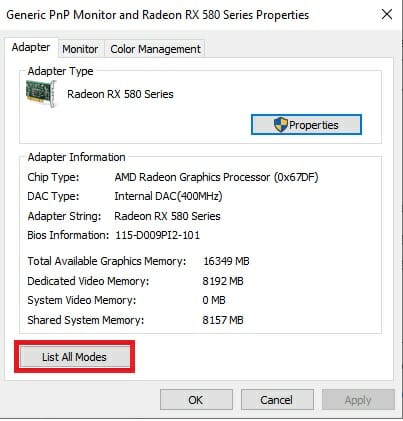
Step 5: Try clicking on a similar resolution from the list and click on OK
You can try several different resolutions to see if this will fix the problem. Make sure to restart the PC after each new option you select from this list. If it still hasn’t fixed your screen tearing issue, continue with the second solution.
Solution 2: Enable or Disable NVIDIA VSync
Screen tearing is an issue that more commonly happens to NVIDIA graphics card users. If you’re using an NVIDIA graphics card, this solution will most likely be the perfect screen tearing fix for you. Depending on your PC hardware specs, VSync is a feature that often either solves a lot of problems or creates them.
If you have VSync enabled, you can try disabling it to see if it will reset the settings and turn everything back to normal. If it’s already disabled, then enabling it may also be the solution.
Here is how to enable/disable NVIDIA VSync:
Step 1: Right-click on your desktop and choose “NVIDIA Control Panel” from the dropdown menu
Step 2: Click on “3D Settings” > “Manage 3D Settings”
Step 3: Click on the Global Settings tab and click on “Vertical Sync”
Step 4: Toggle the On/Off button to the opposite of what it already was
Step 5: Save the changes, restart your PC, and check to see if the screen tearing is gone
Solution 3: Update or Reinstall Graphics Drivers
The next solution is a simple one that involves checking your graphics drivers in the Device Manager menu. Outdated drivers can cause more problems than just screen tearing, so it’s wise to keep them updated, and sometimes even reinstall them to ensure you have the latest versions.
Step 1: Go to the Start Menu and type in “Device Manager” and click Enter
Step 2: Then, find “Display Adapters”, right-click on the drivers, and press “Update Driver“
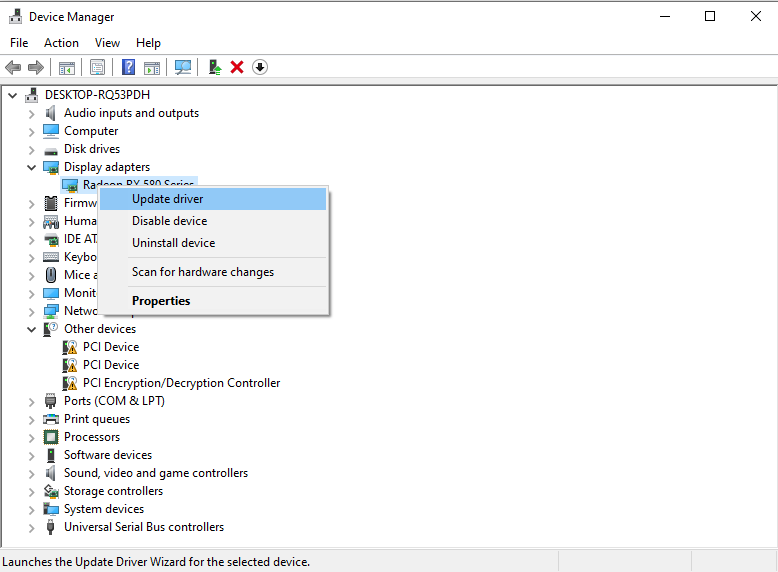
If this doesn’t work, make sure you’re connected to the internet and Uninstall the driver instead. Once you restart your PC, the drivers will automatically be installed to their newest version.
Solution 4: Disable Smooth Scrolling
If you are experiencing screen tearing only with your browsers, then a quick and simple screen tearing fix for this is disabling smooth scrolling. You can disable smooth scrolling regardless of which browser you are using, as all of them support it.
Google Chrome: Open the Chrome browser and type in the following address: chrome://flags/#smooth-scrolling. Find where it says “Smooth Scrolling” and choose “Disabled”.

Mozilla Firefox: In the Firefox browser, type in the following address: about:preferences. Once there, unselect the “Use smooth scrolling” option.
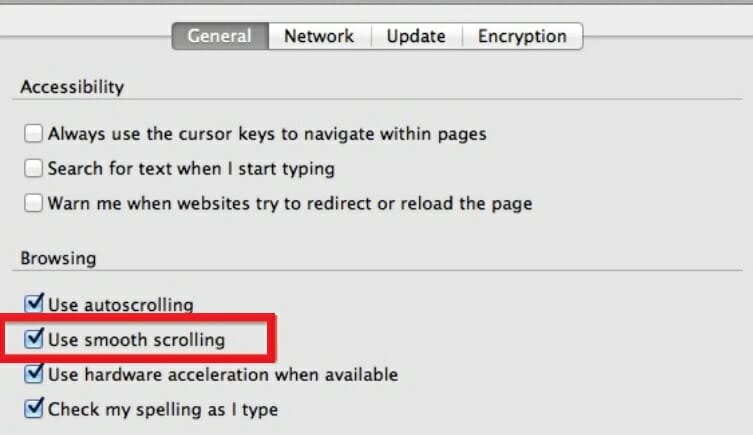
If, in the end, none of this works you can simply try using another browser such as Opera, Edge, or others.
Solution 5: Disable Frame Limit
This solution is specific only for gaming. If you are experiencing screen tearing on your PC only while playing a game, you can try disabling the frame limit. It has been known to be a great screen tearing fix in the past and still has a great chance to solve the issue.
Depending on which game you’re playing, there should be a Frame Limit toggle button in the Graphics section of the in-game settings. Locate this option and make sure it is set to “Disabled” or “Off”. Knowing how to overclock your monitor can also help in this situation as you can boost FPS and get an even smoother experience.
Solution 6: Set Launch Options in Steam to Fix Screen Tearing
If a Steam game is causing screen tearing on your monitor, you can also try setting a few simple launch options from the Steam settings to quickly solve the problem. There’s a 50/50 chance that this will work but you have nothing to lose and it takes only a few seconds to complete.
All you have to do is Launch Steam > go to LIBRARY > right-click on the game that’s causing screen tearing > click on Properties > go to General > insert the following commands in the box under LAUNCH OPTION:
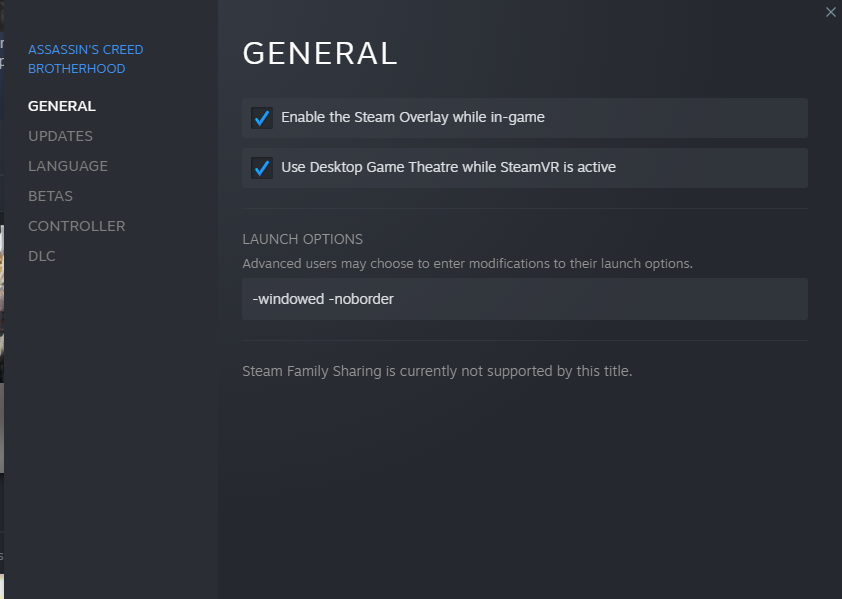
-windowed -noborder
Click on OK.
Solution 7: Disable “Game Mode” on Windows
Lastly, you can attempt to disable the Game Mode feature that Windows automatically turns on when it detects you playing a game. The feature works fine for most users, but many have also reported it to cause game crashing and bad cases of screen tearing. Here’s how to fix it using this solution:
Step 1: Click on the Start Menu and type in “Settings” then click Enter
Step 2: Click on the Gaming tab
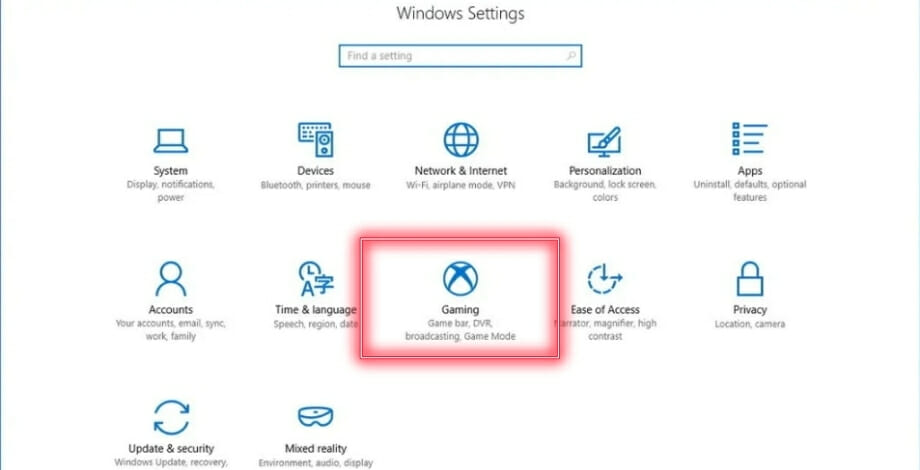
Step 3: Go to the Game Bar tab from the left panel and make sure the section titled Record game clips, screenshots, and broadcast using Game bar is turned Off.
Step 4: Then go to the Broadcasting tab and ensure that the section titled Record audio when I broadcast is also turned Off.
Wow this is very helpful thank you so much!