How to Effectively Record and Compare FPS Values for Games
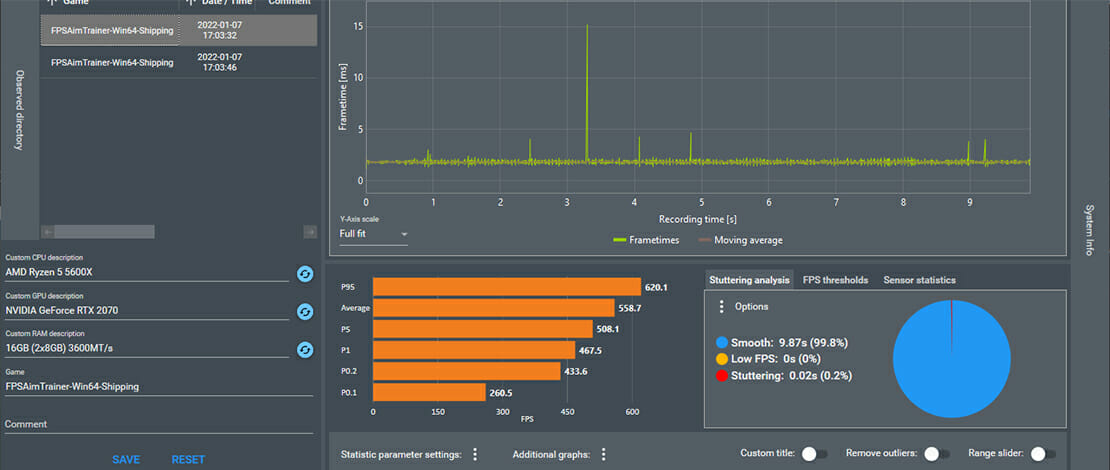
Be it because you are testing different in-game settings or drivers to see which ones give you better FPS you will always need a reliable method to record your FPS and compare it to see if there are actual improvements after your optimizations.
Relying on general wisdom and other people’s settings will often result in no changes in FPS for you, or even worse, you will lose FPS. This is mainly because each PC uses different hardware and Windows configurations and it might react differently to specific tweaks.
More often than not doing your own tweaking and testing will yield better results and actually save you time since you will have evidence in the form of clear numbers as to what works and what doesn’t work for your PC.
Methodology
The way you will get the most consistent results which will give you an average of your FPS, 1% lows, and 0.1% lows is by having 3 runs of the same set of settings and averaging your results.
So if you want to see the difference in performance for Minecraft (need to click on them trees fast) while using different iterations of Nvidia drivers you will need to run 3 tests on one driver and then have 3 runs on the other and average your results. That way you will get a clear picture of what driver will suit your needs the best.
A Word of Caution
DO NOT expect to find a magical set of drivers or settings that will work well for all of your games. Different Windows builds, drivers, in-game settings affect your FPS differently, and honestly, it will be easier to fully optimize your setup for the one specific game you main currently.
For example, if you do the testing and find that you are getting better CS:GO FPS with a set of drivers and settings more likely than not, those options will adversely affect a game that is more GPU bound than CPU bound so you will lose performance.
Expect to always be testing and optimizing your settings based on what game you main.
What Software to Use to Record Your FPS
To record your FPS so you can see the differences between your settings you will need to use specialized monitoring software. Although currently there are multiple options available the most consistent results are produced by MSI Afterburner and CapFrameX.
Both of these use RivaTuner Statistics Server to capture your FPS and sensor information allowing you to aggregate it into average FPS, 1% FPS, and 0.1% FPS. The main difference between the two is that CapFrameX is a lot more visually friendly with the ability to create graphs, aggregate your results, and output comparisons while MSI Afterburner creates a simple TXT file with your results in it.
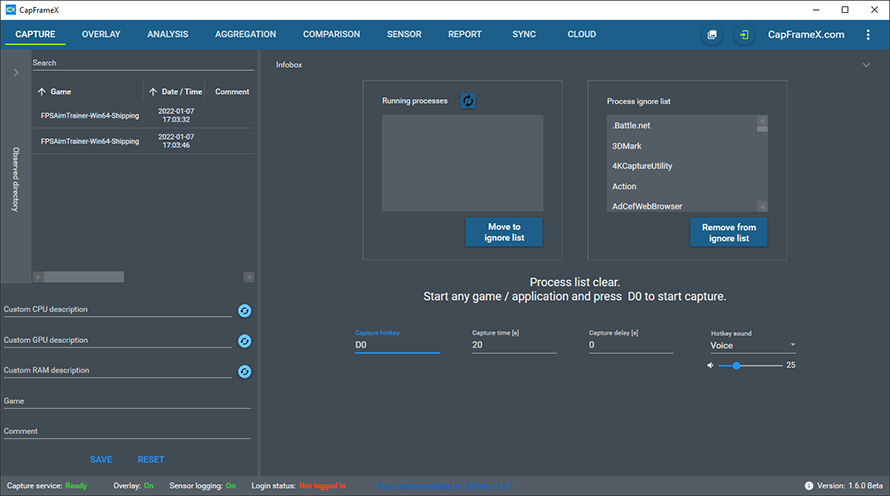
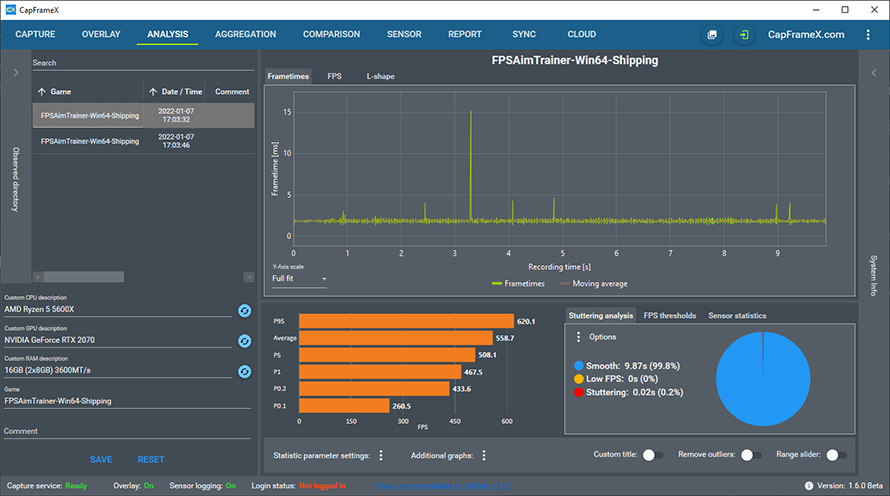
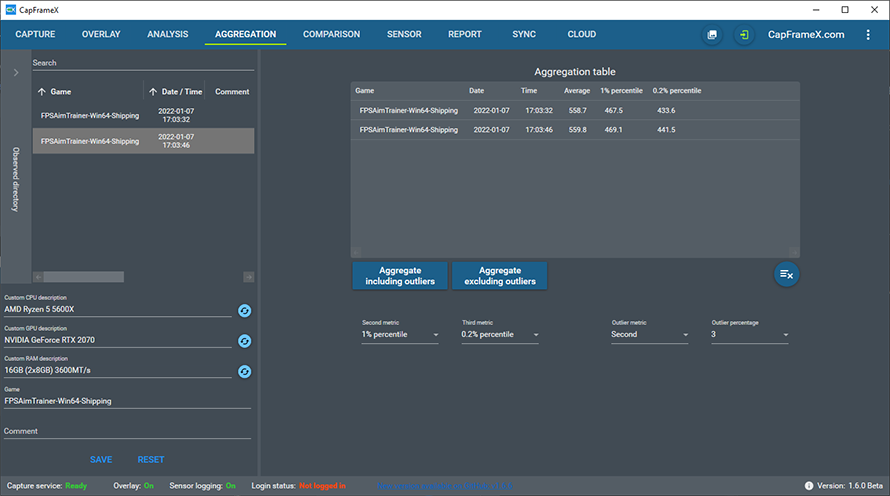
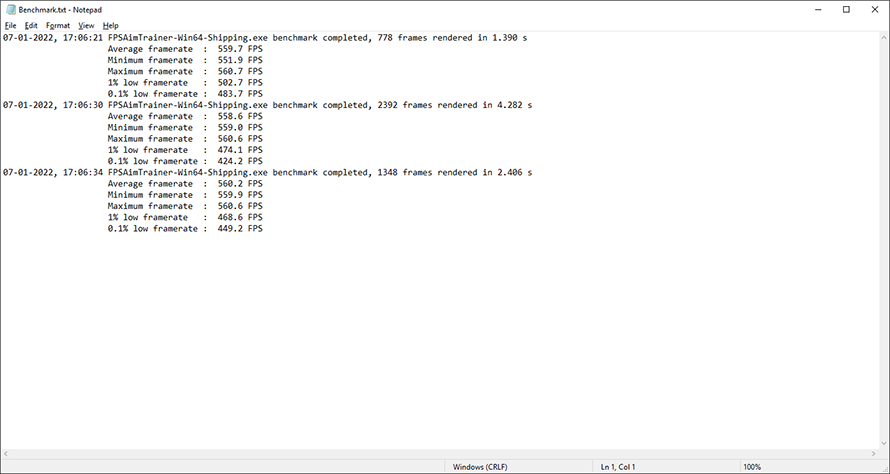
To use CapFrameX to record your FPS you simply set up a capture hotkey and press it when you want the software to start the capture. I would recommend you set the timer to at least 60 seconds otherwise it would be hard to validate your results.
If you want to use MSI Afterburner navigate to the Monitoring section of the settings tab and select which values you want to be recorded.
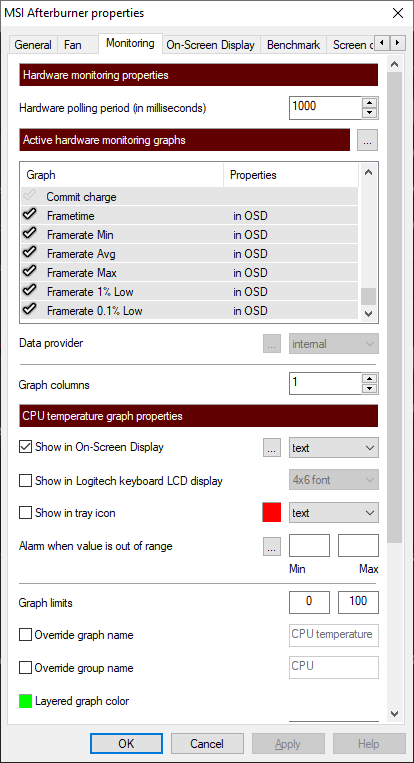
Once you have got your values selected move to the Benchmark tab and set a begin recording and stop recording hotkey and the directory you want your benchmark text file to be saved to.
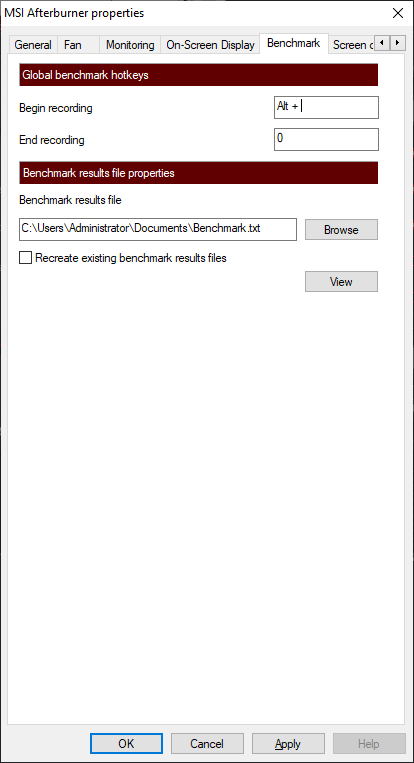
Once you are done recording 3 runs with different drivers/settings/Windows installs you can just average the values from the TXT file yourself using a basic calculator. This is less fancy than the graphs used by CapFrameX but functionally the results will be the same.
The main reason to use MSI Afterburner however is that CapFrameX does not work on all of the older Windows builds like 1709 or 1809. MSI Afterburner can also be used to monitor your hardware and to OC your GPU so it has a lot more functionality than a CapFrameX install overall.
No matter which software you choose, in the end, both options will help you in getting solid proof whether a certain setting does help your FPS on your machine or doesn’t. This way you will never have to rely on old tales about what to do to make your games run better without solid proof.