How to Run a Test Stream on Streamlabs OBS
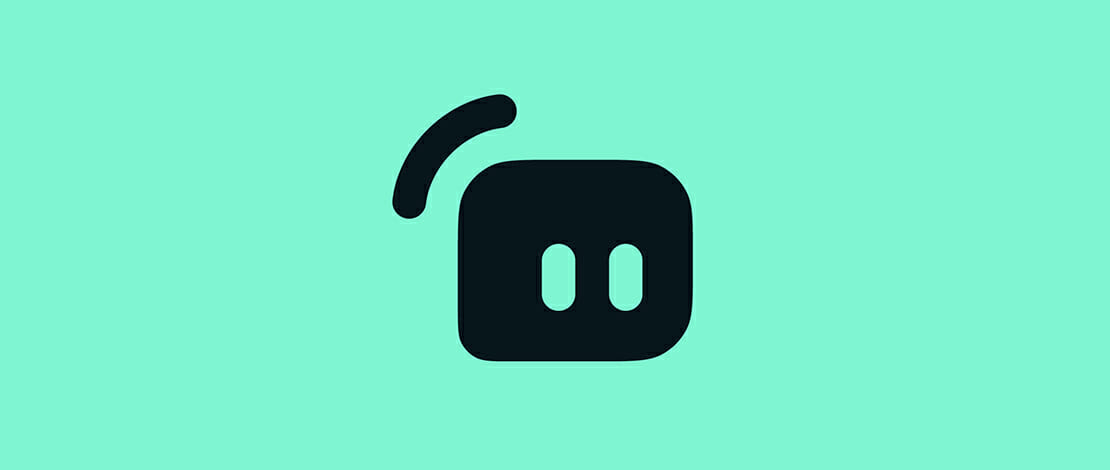
When streaming and recording with Streamlabs OBS it is important to have the best settings possible for the highest quality stream experience.
To make sure things are running fine it is wise to have a couple of Streamlabs test streams that will confirm the stability of your settings.
Unfortunately, unlike its bigger brother OBS Studio, running a test stream in Streamlabs OBS is not as easy since the Bandwidth Test option is missing from the menu.
To complete this operation on Streamlabs OBS there are a couple more steps you need to take so follow along.
How to Run a Test Stream on Streamlabs OBS
As we said, if you plan on running a Streamlabs OBS test stream, you will have to do it the old way.
You will need to open Twitch Inspector and log in with your Twitch credentials. From there on you click on the Run a test stream button and follow the instructions displayed.
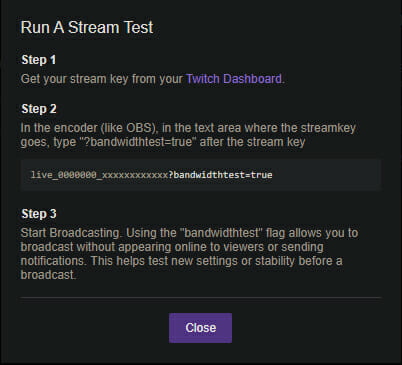
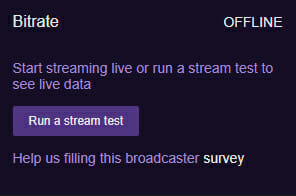
Open your Twitch Dashboard and find your streaming key. Input the streaming key into Streamlabs OBS and add the “?bandwidthtest=true” to the end of your stream key.
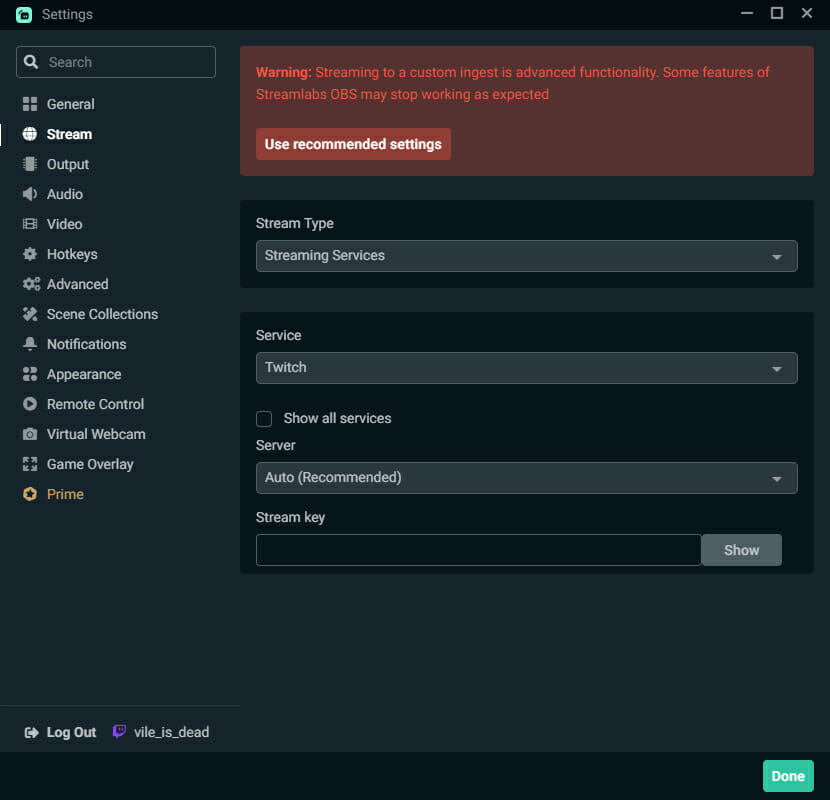
With these settings dialed in you will be able to have as many test streams with Streamlabs OBS as you need before you fine-tune every little setting for your stream.
Do not forget however to take out the last added bit from your stream key when you want to actually go live, since that added extra command will prevent you from doing so.
Thanks for NOT including the ? after bandwidthtest=true within the article.. useless page.
Hi. The image in the article includes ?bandwidthtest=true, with “?”. We expected that the users would pay attention to the content and notice it. Our bad. We’ve added “?” to the text part of the article as well. Thank you for pointing this out.
I must be missing a step here. After logging out of Streamlabs OBS I go back in to the Settings box and add in the “Stream key” box my stream key and the “?bandwidthtest=true”. I log back in again and hit “Run a Steam” test in the Inspector only to get the same message over and over again after reloading page. I have tried “Go Live” in Streamlabs OBS only to find I am going live. On logging out of StreamLabs OBS again I note that the Stream Key box is now empty of the key and the added command.… Read more »
Hi. Honestly, it should work. If not, we’d suggest just switching to OBS (that’s what we currently use).