How to Screen Share on Discord!
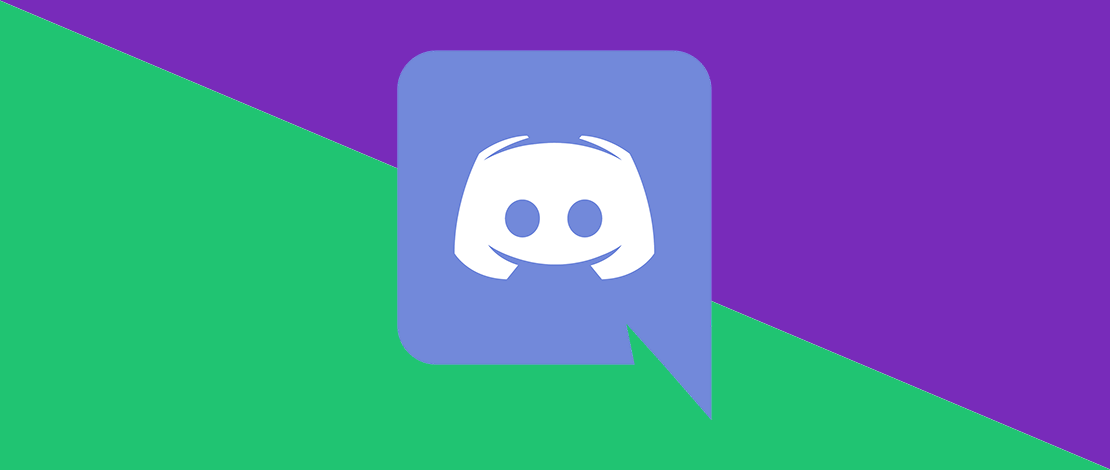
Discord is a feature-packed communication tool that at this point in time is synonymous with gaming and gamer communities. Aside from texting and voice calls Discord is implementing new ways to diversify its services, and one of such features is screen sharing on Discord.
If you have never used the feature or simply want to understand how it works prior to actually using it, you came to the right place!
How to Share Screen on Discord
The process of sharing your screen on Discord is very simple. Before being able to share your screen with anyone though, you must be in the same voice channel as them, since if you leave, or they leave the respective channel the broadcast will be interrupted.
How to Screen Share on Discord Server – Screens
The easiest way to share your screen in Discord is by going into a voice channel, then clicking the share screen button, and selecting Screens. From there you can select the screen you want to share with whoever you are in a call with.
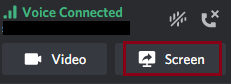
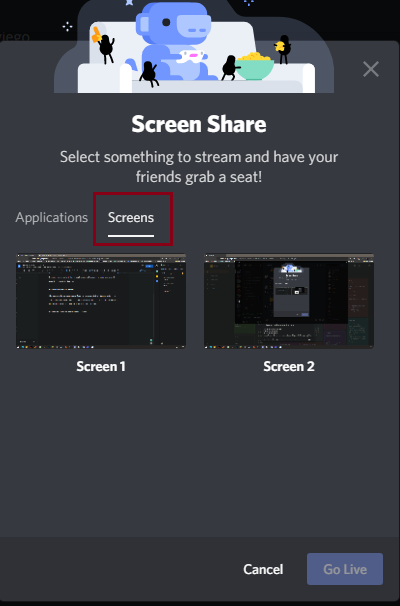
This will allow you to capture whatever is going on in that particular screen BUT there is a catch. Since you are capturing the screen itself and not any specific application, there will be no sound for the people that are viewing your broadcast.
This means that if you are trying to share a funny clip or video, the viewers will only see the images but hear no sounds.
How to Share Audio on Discord Screen Share – Applications
If the Screens tab while sharing screens in Discord makes it easy to switch between applications and browser tabs without much effort, the Applications tab allows you to not only share your screen but also share your audio!
If you are playing a game or a video on your browser and want people to hear what is going on, press the share screen button and select the Applications tab. From there select the application you want to capture (your browser, game exe, etc.)
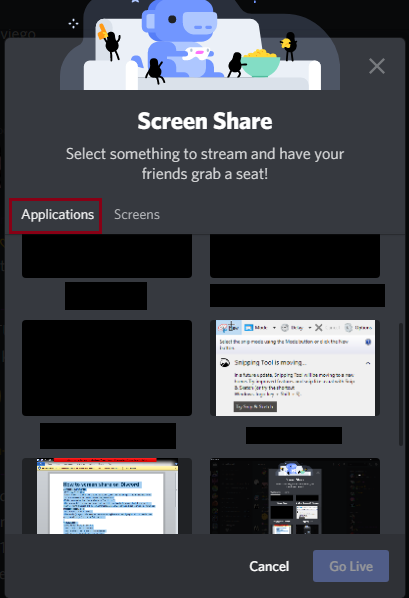
The only downside to sharing your screen like this is that whenever you want to switch applications, you will also need to change which application Discord is capturing.
That is all you need to know about how to share your screen on Discord! If you are interested in other topics like the best bots for Discord, or maybe some troubleshooting advice for when your Discord won’t update then you should check out our other articles!