How to Turn off Mouse Acceleration
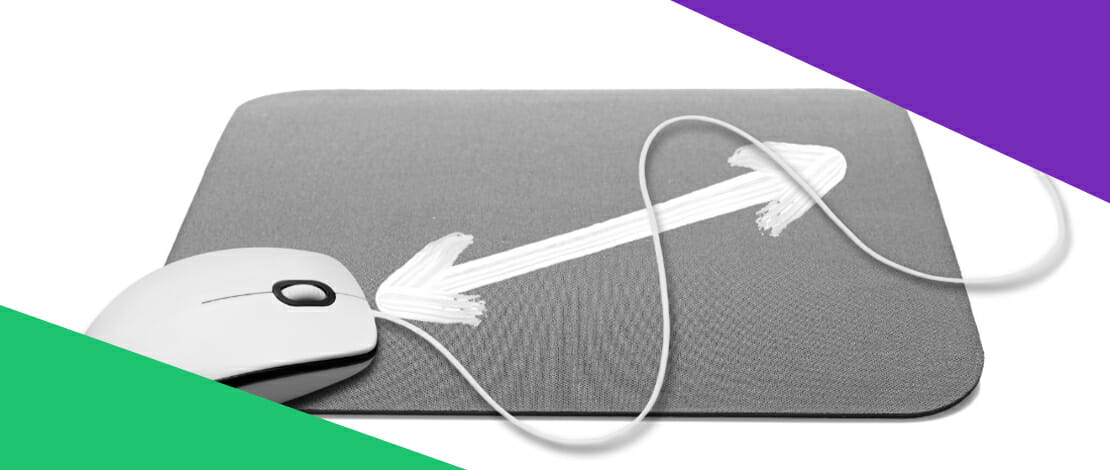
For any gamer who loves playing FPS (First-Person Shooter) games, adjusting the sensitivity settings on their mouse is crucial. Each player has a specific and personal customization that allows them to play their best.
Now, imagine if your settings got messed up or if your new mouse doesn’t respond the same as your previous ones. This usually happens as the result of a feature known as mouse acceleration. Even if you have the best FPS mouse in the world, it still won’t do you any good in gaming if you’re not used to the mouse acceleration feature.
And here, you’re going to learn how to turn off mouse acceleration and start playing normally again.
How to Turn Off Mouse Acceleration on Windows 10?
Mouse acceleration is a feature that allows the cursor to move further across the screen without having the mouse move the same length. In other words, if you move your mouse faster, the cursor on the screen will travel further. Mouse acceleration can be a great feature if you have small desk space and your mouse constantly hits something while you’re using it. If that’s the case, then learning about all the different mouse grip styles may also help you out.
However, mouse acceleration can also be a very annoying and unproductive feature as well. Usually, gaming is where it is better to have it turned off. Why? Well, many of the best first-person shooter games ask for precision and an adjusted and constant mouse speed. They can get this when you learn how to turn mouse acceleration off. Here’s how:
- Click on the “Windows” button or on the Start Menu on your computer
- Type in “Mouse Settings and click Enter
- From there, look at the right side of the screen and click on “Additional mouse options”
- Go to Pointer Options from the navigation panel at the top of the pop-up window that appears
- In the Motion tab, uncheck the checkbox that says “Enhance pointer precision”
- Finally, click on OK and you will have disabled mouse acceleration on your Windows device
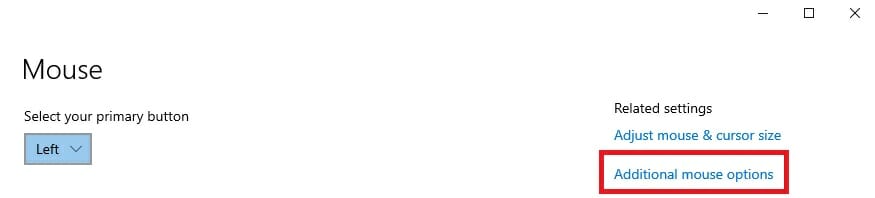
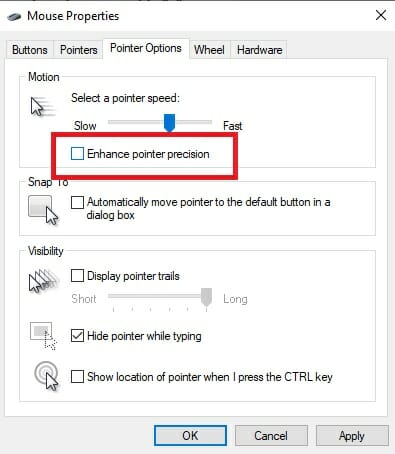
This method works no matter what game you’re trying to play. Regardless of whether you’re trying to learn how to turn off mouse acceleration for Fortnite, CSGO, or any other game, this is the way to do it on Windows computers. But how do you turn off mouse acceleration on a Mac device?
How to Turn Off Mouse Acceleration on Mac?
You may think that turning off this feature on Mac would be more complicated but it’s actually quite simple. All you have to do is run a command and it will automatically turn it off. It doesn’t require as many steps as it does with Windows devices.
Here’s how:
- On your keyboard, press Command + Space to open Spotlight
- In the search box, type “Terminal” and click on Terminal to launch it
- Inside Terminal, paste this code “defaults write .GlobalPreferences com.apple.mouse.scaling -1“
- Finally, press Enter and it will automatically run the command to turn off mouse acceleration on your Mac device
That’s all there is to it. Also, keep in mind that it doesn’t matter if you’re using a wireless mouse or a regular one, these methods work on both. Simply follow the instructions for both Mac systems and Windows and you’ll be good to go in no time.
Conclusion
Remember, turning off the acceleration feature for your mouse can be both beneficial and disadvantageous. It all depends on what you’re doing and how you’re used to using your mouse. However, most gamers say that learning how to turn off mouse acceleration for Overwatch, Minecraft, and many other games has improved their skills.
If, on the other hand, you start noticing that your mouse simply isn’t performing as it once used to, then maybe it’s finally time to clean your mouse. It’s also worth learning how to open the mouse safely and without the risk of breaking it when you clean it. This will keep your mouse in working condition for longer and it will help it perform better as well.