How to Properly Uninstall and Install Nvidia GPU Drivers
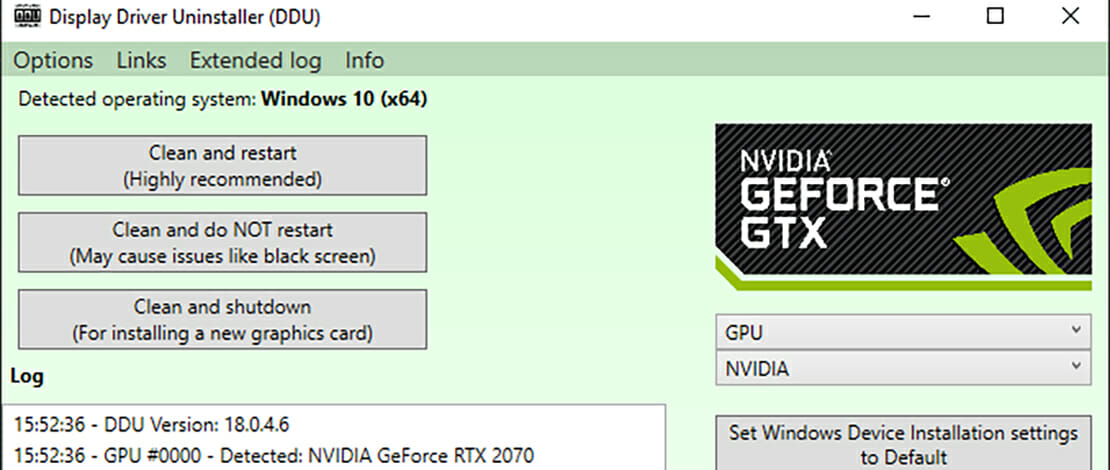
Upgrading your Nvidia GPU driver is a pretty common task that most of us deal with every now and then. The main reason we bother upgrading the GPU driver is because it offers more stability, improved FPS and performance, or perhaps it comes with some new feature that you really want to test out (something like Nvidia Image Scaling currently).
You see, if you want to upgrade to a newer version of an Nvidia driver you are faced with 3 choices: a) you simply install the new driver over the old one (worst option), b) you uninstall the old driver through the control panel (ok choice but not the best), and c) you use specialized software to completely erase any trace of your old Nvidia driver (best choice for optimal performance).
The usual process people think of is simply going to your control panel and uninstalling the driver from there, but as we mentioned above that does NOT get rid of the driver entirely. This is the case with most things where pressing “uninstall” for a program leaves leftover files all over your PC.
This is bad as it can lead to stability issues, degraded performance, or plain weirdness happening. To avoid all of this hassle we will show you how to properly uninstall your Nvidia driver and install a fresh new lightweight version that will give you the best possible performance.
Uninstalling Your Nvidia Driver
The proper way to get rid of your old driver is by using DDU. This is specialized software that can help you get rid of your GPU or sound drivers for good. Once you have downloaded the software the first thing you need to do is to boot into Safe Mode. This is done to make sure your PC will not run into any issues while uninstalling your GPU driver completely.
The easy way to do this is to press Win+R type in MSConfig and select the Boot tab. Click on Safe boot and let your PC restart.
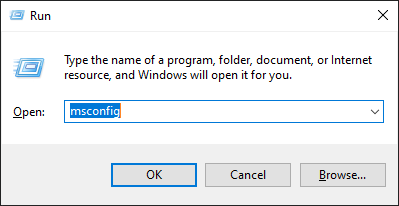
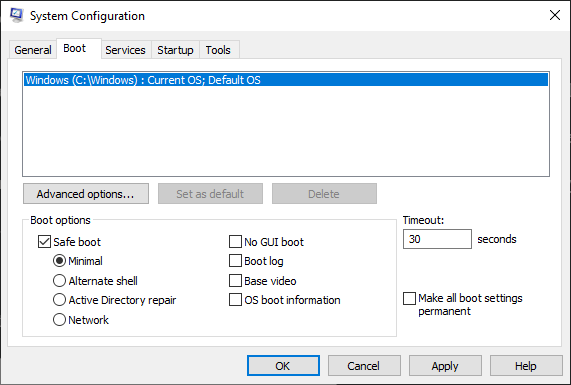
Once in Safe boot open up DDU and in “select device type” click on your GPU. This will automatically select the GPU installed on your PC.
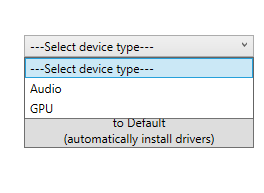
The next step is to click on options in the top left corner and to make sure that the option to prevent Windows from downloading GPU drivers itself is checked under Advanced Options.

With this, you are all set up so you can just press Clean and Restart. In case you boot into Safe Mode again after restart simply go to MSConfig and untick the Safe boot option.
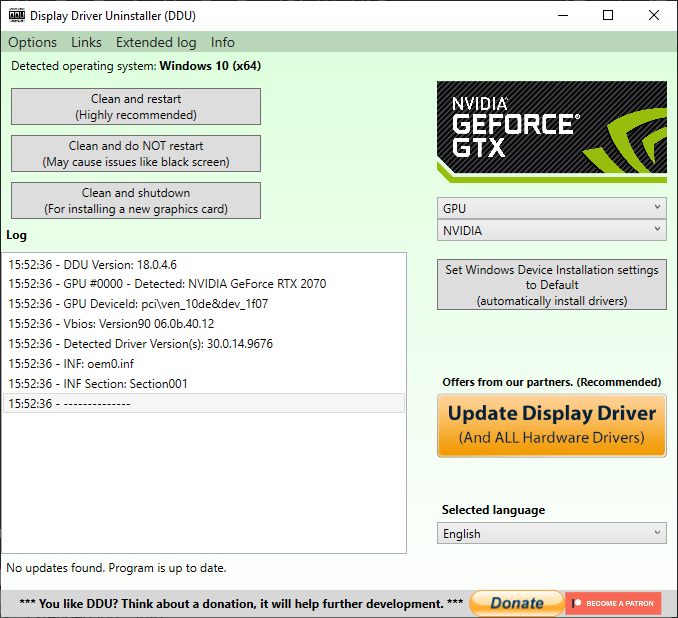
Installing Your New Nvidia Driver
Now that your old GPU driver is gone for good it is time to get a new one. Usually, you would go to the Nvidia official site and download the driver but there is a catch to that method. This way you don’t just install the display driver, but also a bunch of telemetry and other useless things that just hog up resources.
To get a truly clean install of your GPU driver you can use another software called NVCleanstall. This software will allow you to strip your Nvidia driver to only contain the useful bits.
This option only works for people that want to squeeze the maximum possible FPS out of their system and do not use features like GeForce Experience and Shadowplay. Since we are stripping the driver these features will be unavailable.
If you do want to use these features you can just download the driver from the official page. The fact that you have properly uninstalled the old driver using DDU is already an advantage.
If you are an FPS maniac like us, once you have the software simply open it and you will see that it already recommends the latest driver for your system.
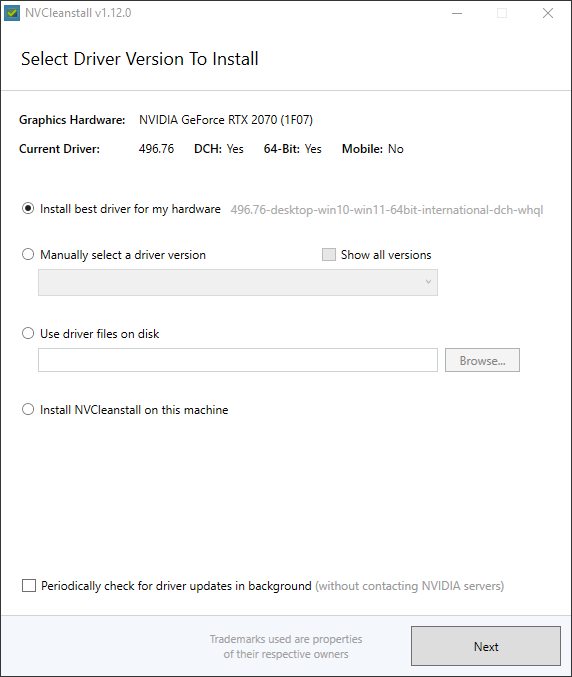
All you have to do is click Next and it will give you the main menu that will allow you to select what features you want for your GPU driver. The only thing we would recommend you select is PhysX if you like to play older games that rely on it for in-game physics. If you play only modern games just keep the installation only to the Display Driver. This will ensure that no telemetry or backend processes make it into your install.
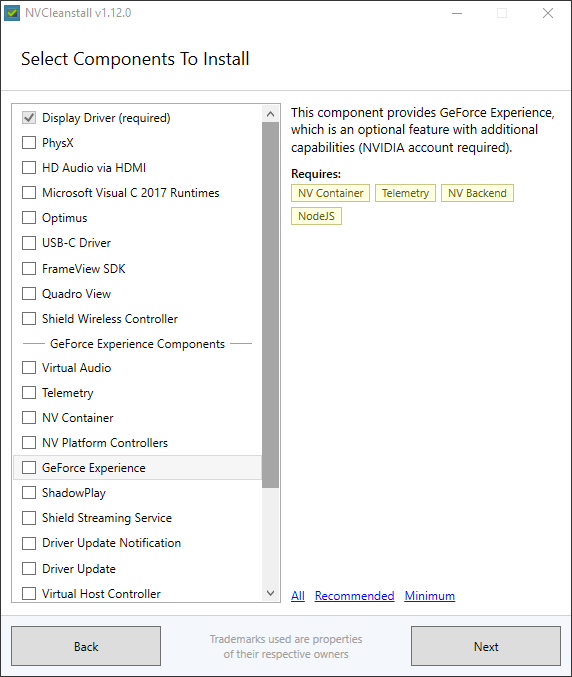
Clicking next will compile the files necessary for your GPU driver installation and from there it will be a regular Nvidia interface.
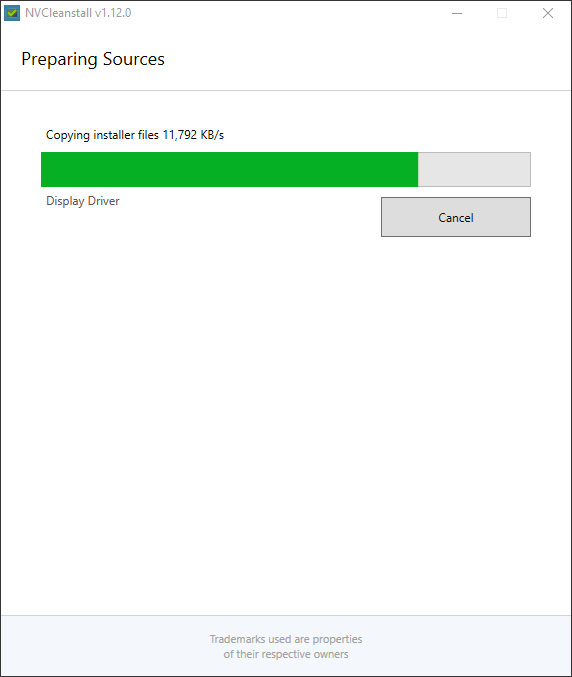
On the last page, you might want to check the “Install Nvidia control panel app” but otherwise you can just click next and complete your update with an express installation.
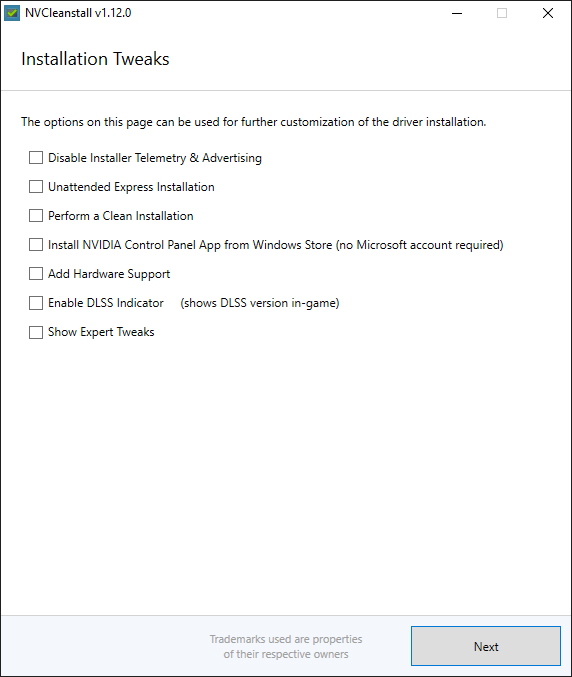
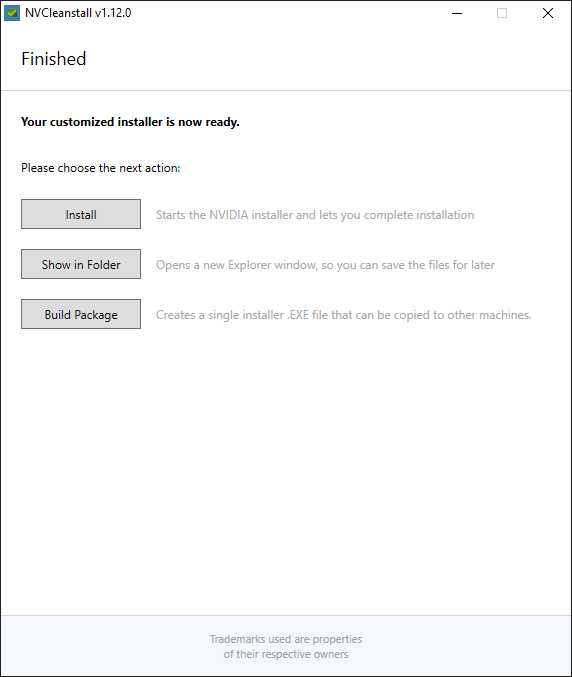
After you complete your driver installation we would recommend you restart your PC just in case. With that, you have completed the process of a full uninstall and a clean new install of your Nvidia GPU drivers.