How to Monitor Your Hardware While Gaming

If you are playing games and you are noticing certain issues with FPS drops or if you have recently tweaked your system by applying an overclock either to your CPU or GPU it is probably time to arm yourself with some decent monitoring software and make sure your system is running properly.
The monitoring software will be extremely useful when you are stress testing your components and are measuring their temperatures (CPU/GPU) but is also good to make sure that you are actually getting the frequencies you expect from your components while playing your games.
In-Game Overlay
A very comfortable way to set up your GPU overclock so you gain some FPS in your games is to use MSI Afterburner. The even better part is that Afterburner does not only help you OC your GPU but also comes with a full suite of monitoring capabilities that can be directly overlaid into your game.
This way you can see your CPU/GPU temperatures, the usage, their respective clocks, and a lot more if necessary. All you have to do is open up your MSI Afterburner, go to the settings tab, and select Monitoring. From there you can tick the checkmark for each statistic you would like to see in the in-game overlay and tick the Show in On-Screen Display.
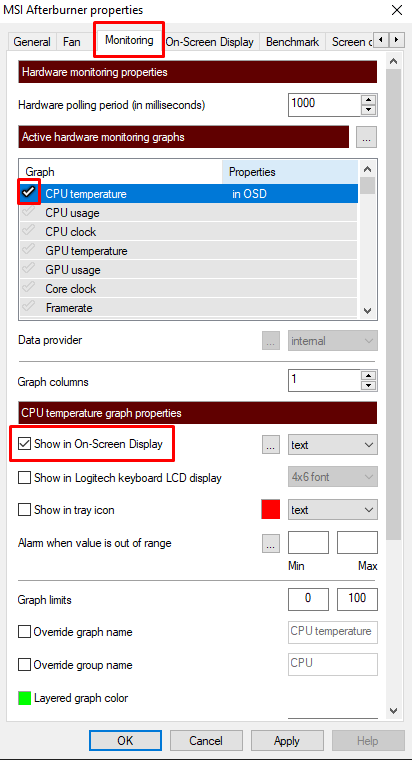
This method is quite popular because you can have live monitoring while playing the game all on one monitor so you do not have to constantly try to peek at your second monitor to see how your components are doing.
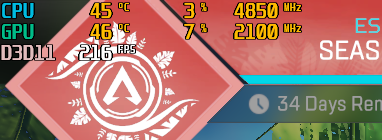
In-Depth Monitoring
MSI Afterburner is great because it is easy to set up and use, but if you want a more accurate reading of what your hardware is doing and you want to know EVERYTHING about your system then there is no other way than to use HWiNFO.
HWiNFO has extremely accurate readings for every component in your system and offers you in-depth monitoring capabilities. You can see what kind of C-States your CPU is in, how much voltage it is using, what the CPU package power is, etc. For a lot of people, this much information might actually be too much and might plunge them into confusion but for efficient diagnostics all this information is key.
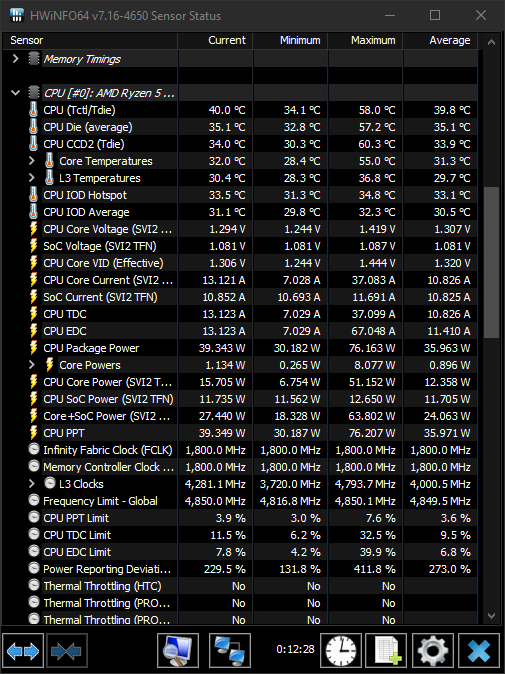
The only real downside of HWiNFO is that you have no in-game overlay and have to run it on your second screen. The good part though is the fact that it collects current, minimum, maximum, and average data so even if you can’t take a peek at all during your game you can always look back at the 4 different values and figure out how your hardware was doing during your gaming session.
Depending on how severe your issues are or how comfortable you are with a lot of technical sensor readings you can choose between Afterburner and HWiNFO but both of these tools excel at their intended purpose and will help you troubleshoot your issues.
It is also good practice to boot your monitoring software from time to time to make sure that your components are doing ok overall and not only just when you notice certain issues while gaming.