What Are the Best MSI Afterburner Settings?

GPU overclocking is a well-explored topic in the PC optimization world since it can achieve real performance gains that can be easily measured. The most common tool used for GPU overclocking is MSI Afterburner and as with any other tool, there are settings you need to familiarize yourself with to use the utility to its maximum potential.
To give you a headstart and help you get to the fun part of overclocking I will talk about some settings you need to know about to achieve the best possible performance and stability while overclocking.
General Settings
In your General tab in MSI Afterburner there are a couple of key settings you need to enable:
- Unlock voltage control – third party
- Unlock voltage monitoring
- Force constant voltage
These settings will allow you to increase the amount of power your GPU can use (still within its specifications since you can draw more power only by physical mods on the GPU) and stabilize your clocks with constant voltage.
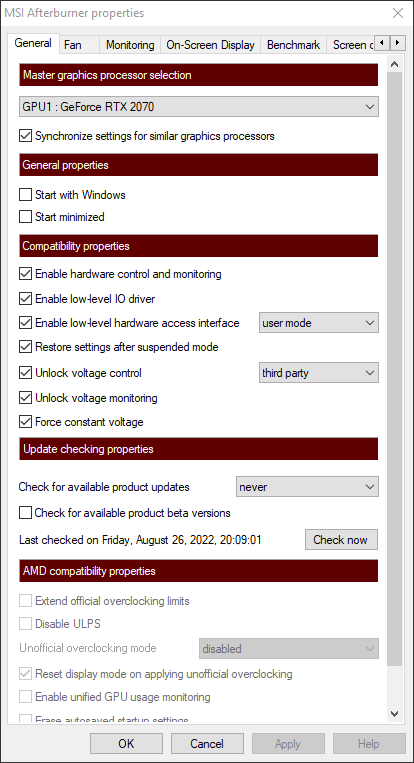
To minimize startup clutter you can disable the Start with Windows options and simply enable your OC every time you boot into your Windows manually. When not needed you do not have to enable your OC to save power and lower the thermal output of your GPU.
Fan
Since you will be OC-ing your GPU you should enable user-defined software for fan control in MSI Afterburner and set up a curve that will allow your fans to spin faster cooling your GPU better.
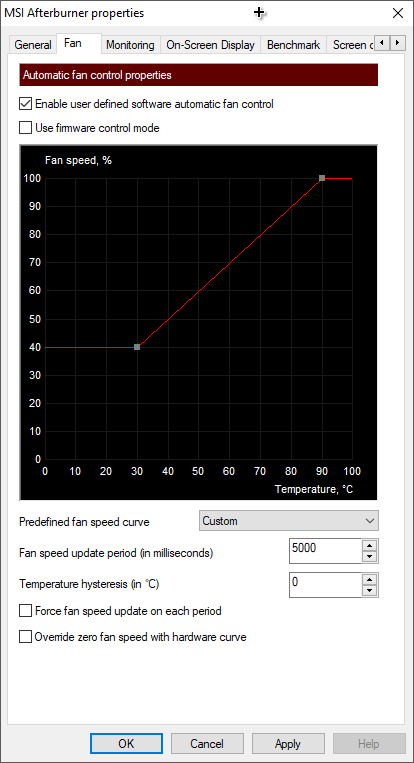
Another option is to de-shroud mod your GPU for even better thermals by slapping on some 120mm fans if even a steep fan curve is not doing the trick for your OC.
Monitoring
For the Monitoring tab, all you should know is that you should disable all of the options so they do not pull information in the background and only enable the monitoring when you need to check on your PC parts during gaming loads, etc.
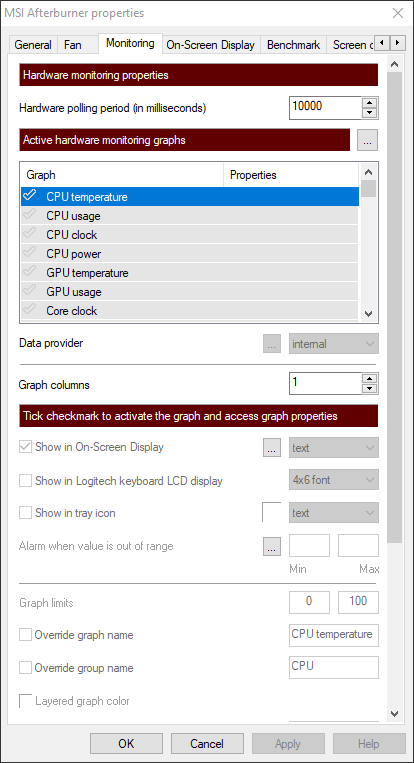
You should also only enable the graphs you need like CPU temp/usage/clock and GPU temp/usage/clock for a comprehensive picture of what your system is doing under load.
Optional Settings
The rest of the tabs include optional features like benchmarking (which is useful when testing different drivers while gaming), screen capture, video capture, and user interface. These settings will not influence your ability to tune your OC and will not clutter your PC with services and hardware readings, so these are all personal preferences.
Final Settings
Once you have tuned all of the settings in MSI Afterburner it is time to dial in your OC itself and stress test it for stability.
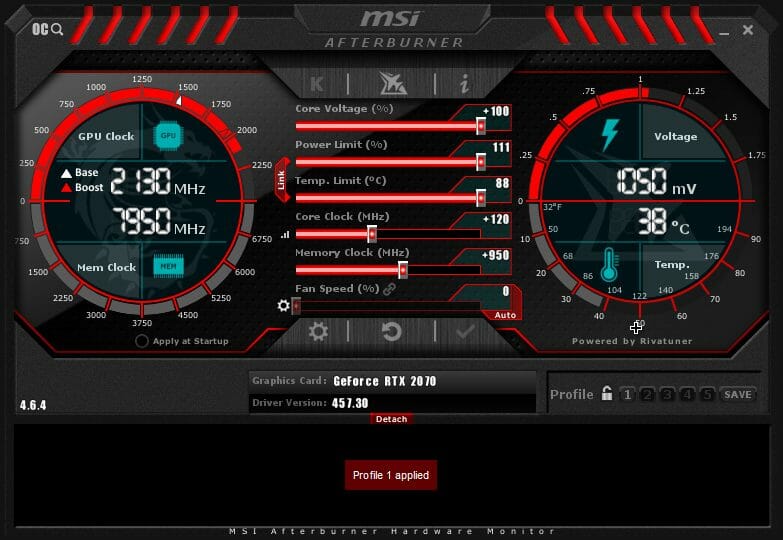
With your values dialed in, you should create a profile and apply the values while you are gaming along with a custom power plan that disables idle on your CPU for the most stable latency and polling rate.