The Best Settings for the Nvidia Control Panel
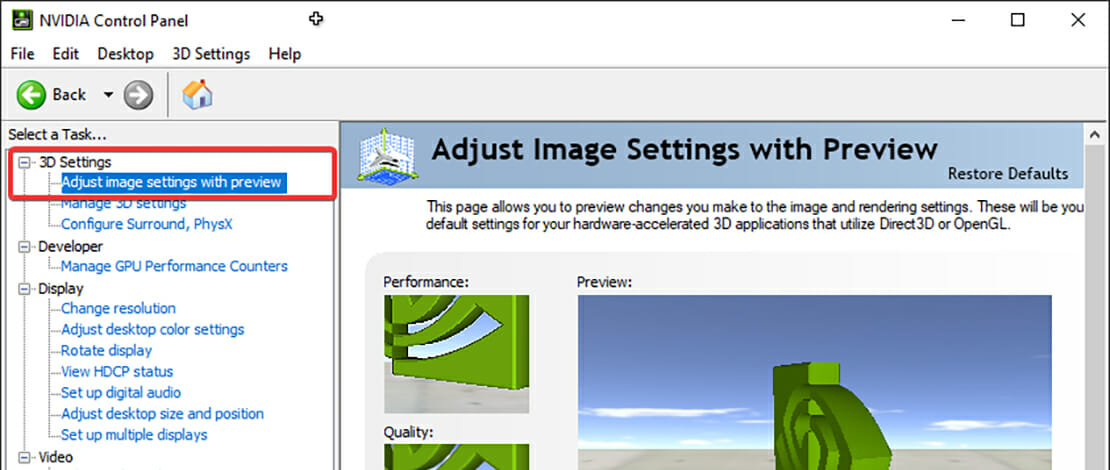
After you have installed a new custom Windows ISO and have done some latency tweaking (core virtualization, HPET timer) it is time to do a clean install of your Nvidia driver and tune the settings to achieve maximum performance.
The reason you do not want to skip over your Nvidia panel settings is that from here you can tune your GPU power draw (do not forget to adjust your Windows power plan for your CPU) and crank all of the settings to max performance so your GPU doesn’t throttle during gaming.
In most cases tuning your Nvidia panel settings will help reduce freezes and crashes during gaming, and since it only takes a couple of minutes there is no reason for you not to do it.
Adjust Image Settings With Preview
The very first thing you want to do is to go to the very first tab and click on the third option and drag the slider all the way to performance. After clicking apply you are done with this section.
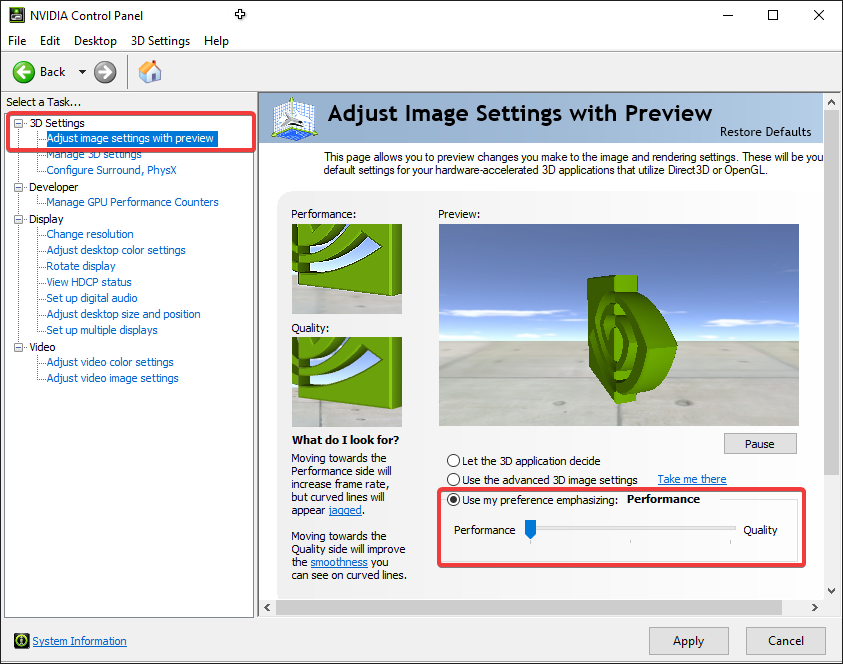
The reason we do this first is because this way a lot of the settings from the Nvidia panel that you would otherwise have to change manually will already be off making your tuning job a lot easier. You can technically go straight to Manage 3D settings but I would suggest you do this step first.
Manage 3D Settings
This is the main section we will be tuning today so if you want maximum FPS you can just copy and paste these settings. I will explain what some of the settings do if these are important and might affect the way your FPS reacts to the changes. If you want the full explanation for each of the settings you can head to the official Nvidia page.
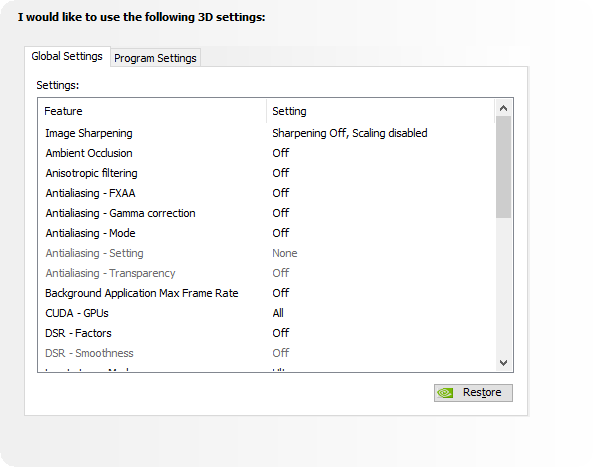
*All of the settings until DSR Smoothness should be turned off with all of the CUDA cores used on the GPU.
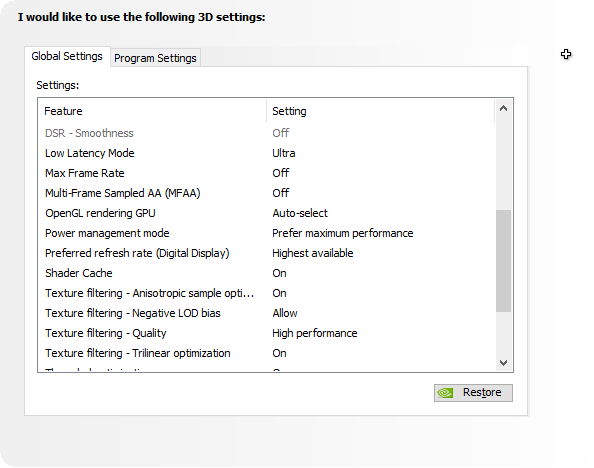
*Low Latency Mode you can keep on On or Ultra as it helps with limiting queued frames, therefore, lowering input lag in games that do not use Nvidia Reflex technology. Having this on Ultra might affect your FPS a bit since your CPU has to work harder. If your games do not use more than 85% of your GPU leave Low Latency Mode off.
*Power management mode is set to Prefer maximum performance to allow the GPU to boost to the highest clock and keep it that way for best latency and performance. If you are on a laptop or on a PC that has thermal issues and are willing to sacrifice performance choose a different value that will help with power saving.
*Refresh rate – highest available to use the maximum potential of your monitor. The setting will change if you use Adaptive sync. Since we are maximizing latency and FPS G-Sync is off and the maximum refresh rate is used.
*Shader cache/Shader cache size on newer drivers – keep it on or on driver default value – “controls the maximum amount of disk space the driver may use for storing shader compiles. Shader compiles are normally performed each time a game runs and are a common cause of game-play stuttering. The shader cache stores these compiled shaders so that subsequent runs of the same game do not need to perform the shader compilation”. This setting works well with SSDs but is not recommended on HDDs.
*The texture filtering settings do not matter much in terms of FPS so just make sure to select High performance on the Quality setting.
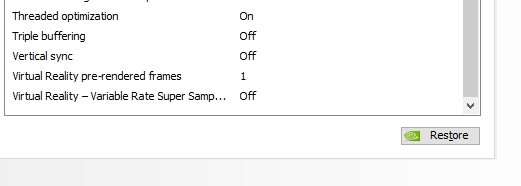
*You want to have the Threaded optimization setting on since it allows applications to use your CPU fully.
*All of the other settings like triple buffering and Vertical sync should be off since they introduce a lot of input lag. The only exception is when you want to use adaptive sync technology, since then you should keep V-Sync on as it works in pair with G-Sync/Free-Sync and causes no latency with the FPS cap.
If you are confused about any Nvidia panel setting I recommend you once again look at the official page with the full explanations which can give you more hints as to what the settings do.
In general, applying the settings I have showcased will ensure that your GPU runs at maximum speed and you are getting the max possible performance from it while minimizing stuttering and freezing in games.