Nvidia Image Scaling – Global Upscaling and Sharpening!
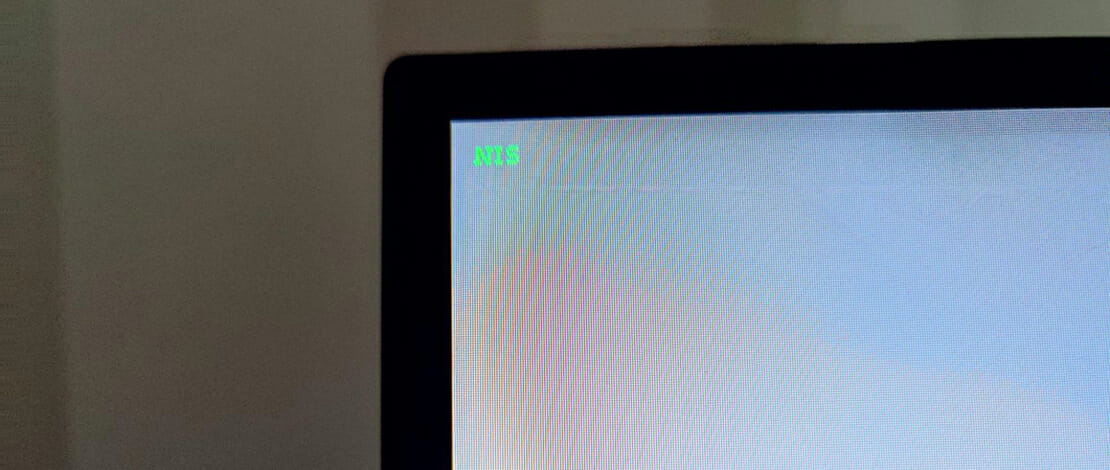
It does not happen too often but once in a while, Nvidia does drop some cool new features on the market for their users. Be it because of competition (AMD FSR) or because Nvidia is very nice and wants everybody that plays on high resolutions (or not) to have better frames out of the goodness of their hearts, they have launched their new feature called NIS – Nvidia Image Scaling (it is definitely because of competition).
This is their fresh take on allowing people that do not have RTX cards a chance at experiencing DLSS magic, and alternatively showing people that you can have upscaling globally for all of your games. Thank you, Nvidia.
What Is NIS?
As explained on their official page NIS is a new and improved version of the scaling and sharpening tool that was already available in your Nvidia Control Panel. Now the algorithm uses a 6-tap filter with 4 directional scaling and adaptive sharpening filters to boost performance in your games.
This technology obviously is mostly intended for 4K and 1440P gamers, but even 1080P users that are stuck on lower-end GPUs can make great use of this new global upscaling to squeeze some more FPS out of their cards.
How to Get NIS?
This new and improved global scaling and sharpening option is available once you update to the newest 496.76 driver from the official Nvidia page. Be careful because this driver is only available in DCH therefore you should make sure to uninstall any previous standard Nvidia drivers.
Overall we would highly recommend you to use DDU and scrub clean your PC of any old Nvidia driver installation to ensure that the newest driver works properly. This is great practice for all Nvidia driver updates so we would encourage you to keep repeating the process every time.
How to Activate and Use NIS?
To use the new and improved scaling and sharpening capability of the Nvidia driver all you have to do is open your Nvidia panel and turn Image Scaling on. Once you do you will notice your screen flashing a couple of times. After this, we would recommend you restart your PC.
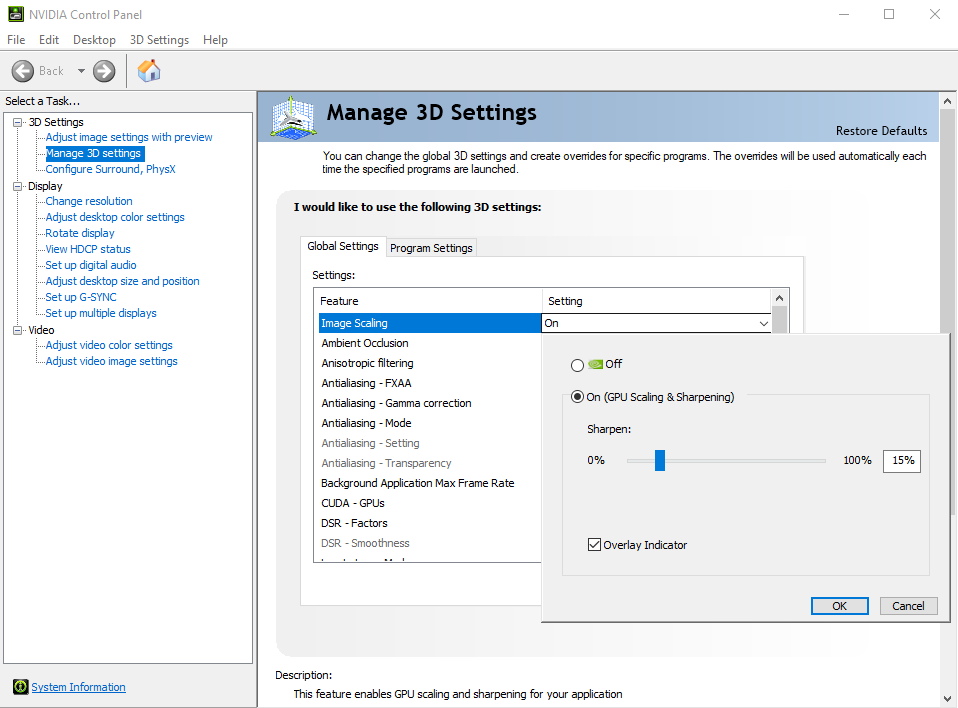
When activated NIS creates 5 driver generated scaling resolutions that are based on your native resolution.
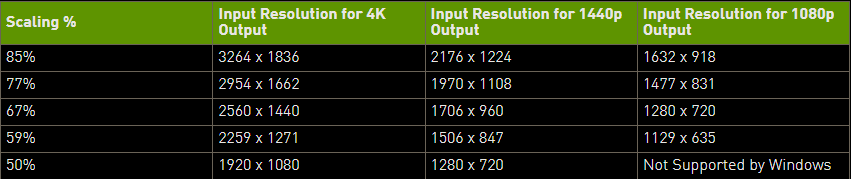
These resolutions will be used in-game to enable the scaling capability of NIS. To ensure that NIS is working properly we would recommend you also activate the overlay indicator which will show up in the top left corner.
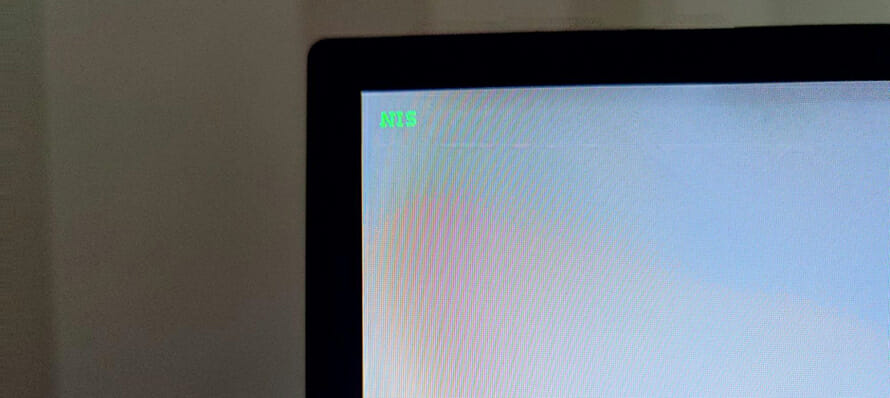
If the indicator is green then you have both scaling and sharpening on and everything is working properly. If the text is blue, then NVIDIA Image Scaling is sharpening but not scaling.
To get the feature to work properly though all you have to do is go into your game and select any of the special scaling resolutions Nvidia Image Scaling has created. These resolutions can also be seen if you check your Nvidia control panel.
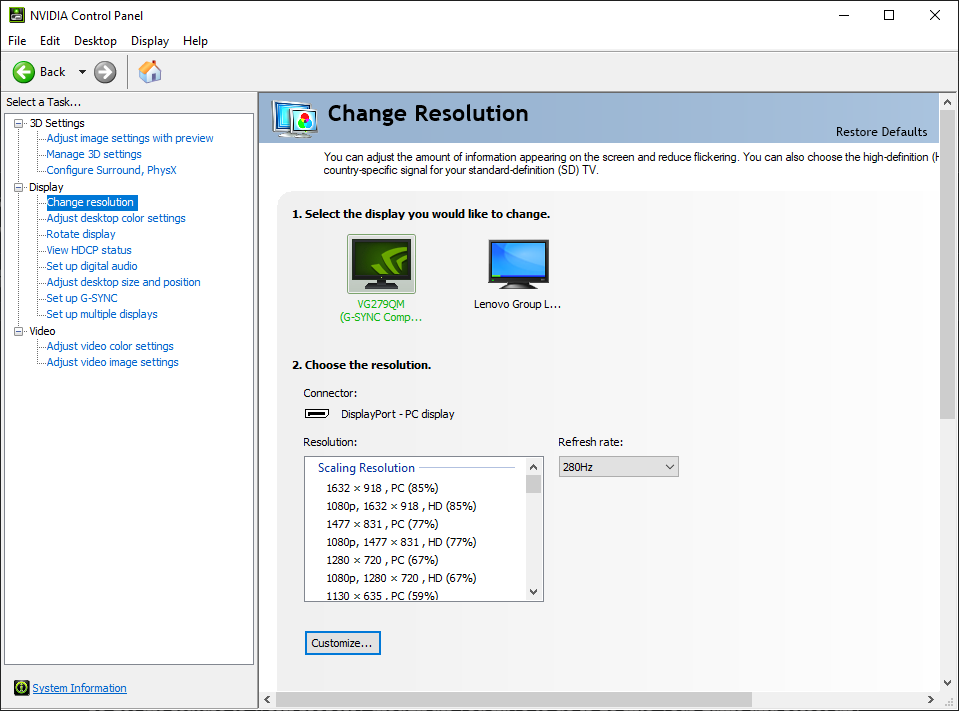
Make sure you are in full-screen mode and select any of the scaling resolutions in-game depending on how much FPS you want to gain. Once you have settled on a scaling resolution, tweak the sharpening slider to suit your preferences. Be careful though, the sharpening applies globally to every application!
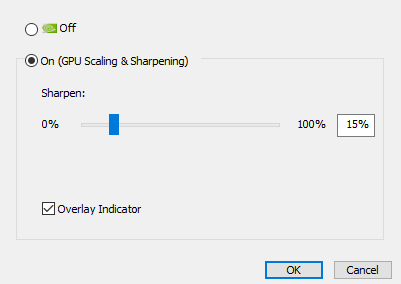
If your game cannot be played in full-screen mode alternatively you can simply select one of the scaling resolutions from the Nvidia panel and set your desktop to that size. That way NIS will be active and will work even in borderless or full-screen borderless modes.
From in-game testing, the feature does quite well and helps boost your FPS as long as you are ready to sacrifice some of the native image quality you are used to. Overall a great feature for both high-end and low-end gamers.
So is it that you set it higher for sharpening and lower for higher FPS?
The actual slider is only responsible for the sharpening effect. It applies sharpening globally to any game you open. From what I understand it should not cause massive FPS loss but you could assume that higher value on the slider will result in more GPU load since it needs to sharpen the image more. The scaling effect happens when you select one of the 5 custom scaling resolutions created by NIS and is independent from the sharpening slider.