Optimize Windows Startup
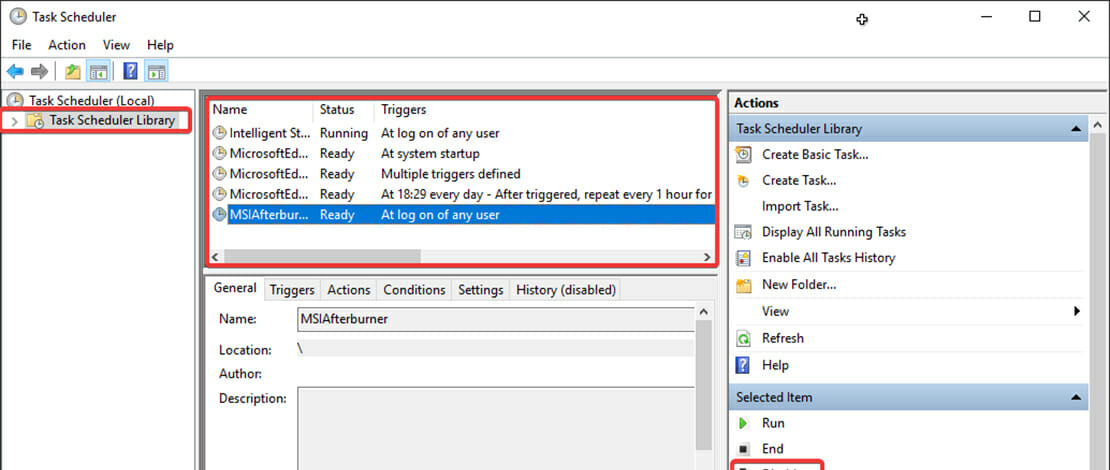
Gamers are not the most patient of species since we want to get things done fast and efficiently and there is nothing quite as infuriating as a slow Windows boot-up time or restart. If you are one of those guys that spent numerous hours lowering latency (disable HPET/disable core virtualization) and resource use (mini-steam/internet browsers) you might as well make sure your system also boots in a second.
Task Manager
The most basic thing you can do to optimize your Windows startup is to open up your Task Manager and head to the Startup tab. There you will find all of the programs that will boot up along with your Windows slowing down the entire process.
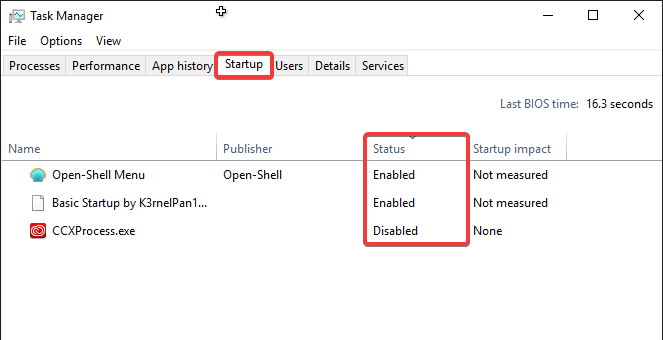
Go through your list and disable any of the programs you do not need to start with your Windows, or even better disable everything and manually start them up once your Windows is booted to not hog extra CPU cycles that would otherwise be dedicated to something productive.
You can keep enabled the programs that are extremely lightweight and that you absolutely need since these do not take that much RAM or CPU (Open-Shell in my case).
System Configuration
After you are done with the Task Manager open up the System Configuration window by pressing Win+R and typing msconfig. Head to the Services tab and click on Hide all Microsoft services.
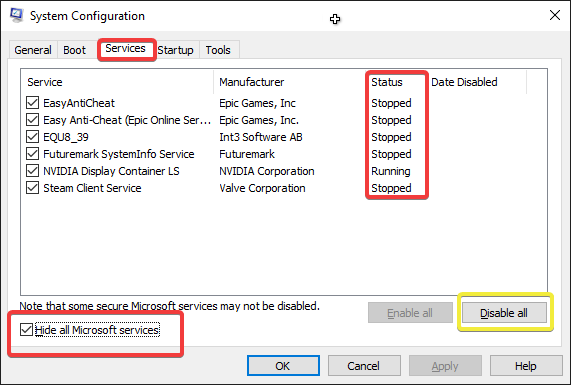
Now, look at the list of services that are enabled or scheduled to start with your system and keep only the ones that you need. In most cases, you will be fine if you just keep the services enabled but stopped so they do not consume any resources so the programs that use these services can run without you having to manually re-enable them.
You do not need to worry about breaking anything since you have already hidden all the vital Microsoft services so feel free to experiment with what services can be disabled.
Task Scheduler
The next step in making sure your Windows boots quickly and is lean from the get-go is to open up your Task Scheduler by pressing Win+R and typing taskschd.msc. From the new window click on the Task Scheduler Library tab and look at which programs are scheduled to run at system startup or user log on.
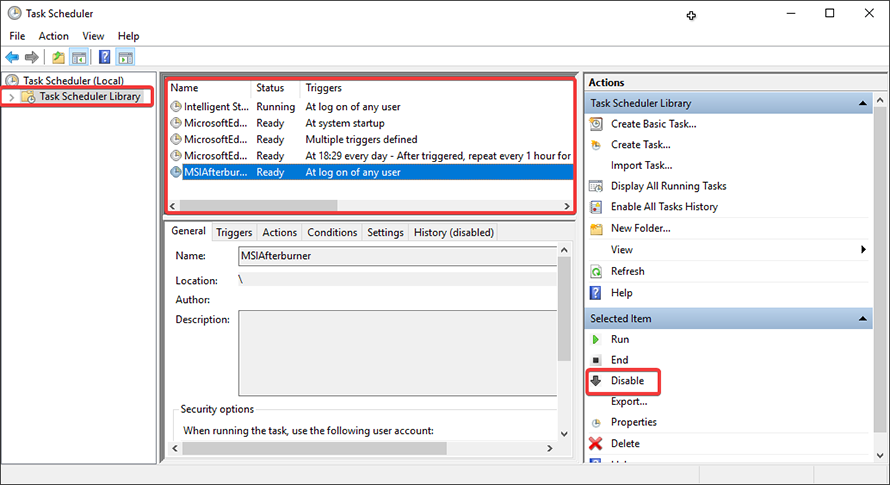
If you see any program that you do not want to start with Windows – disable it. In my case I know I want MSI Afterburner to run since I want my GPU OC, and I also want the timer utility to run for lower latency on my system. The Microsoft Edge task is unnecessary, but since it keeps the browser updated I do not mind it much.
You should work with your criteria just like I did to trim down your existing list to the bare necessities.
Buy an SSD
The very last thing you can do to achieve a faster boot time is to have the necessary hardware capabilities in the form of a SATA/NVMe SSD. This will cost money so this option is the very last on the list, but this specific change will most likely make the biggest difference in terms of bootup speeds.
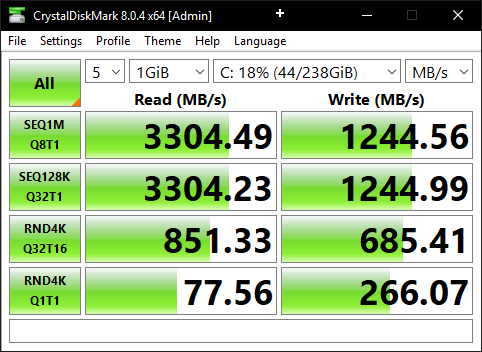
You do not necessarily need to go for the fastest Gen 4 NVMe M.2 SSD because a standard SATA SSD will already be 99% as fast at booting your device. Do some research and make sure you get an SSD with DRAM cache that can sustain the read/write speeds for longer and you are good to go without selling a kidney to buy a new drive.