PC Settings For Stable Mouse Polling Rate
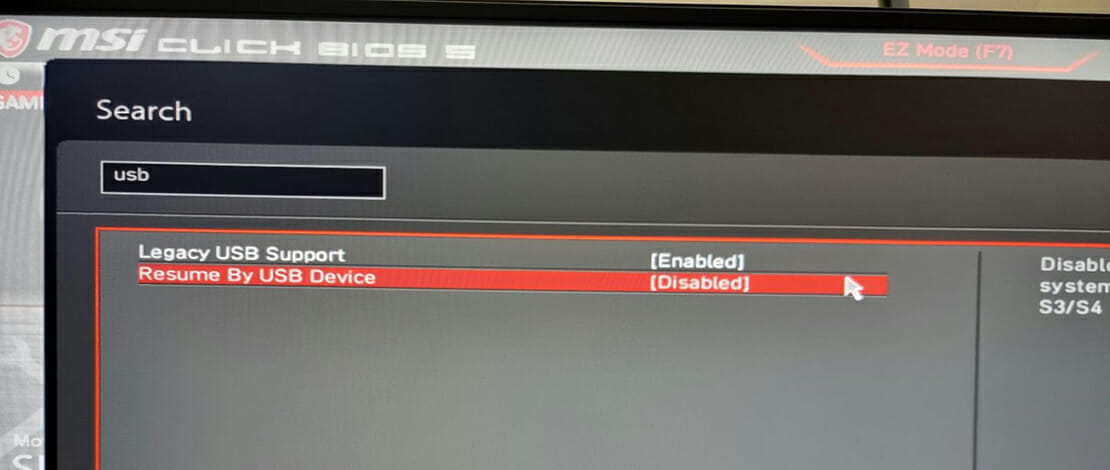
No matter how good the sensor in your gaming mouse is, if the PC itself cannot pull 1000Hz (or more) in a stable fashion from the mouse, your inputs will feel choppy. This will most likely translate to bad aim in games and a lot of L’s in your game history.
This issue is usually attributed to USB power-saving settings which are quite simple to disable if you know where to look. The main principle here is to disable any form of power saving or wake-up feature both in Windows and in BIOS for the best possible results. If you want proper mouse inputs follow along.
Windows Power Plan – USB Power Saving Settings
The biggest culprit when it comes to an unstable polling rate is a bad Windows power plan. This is because by default power plans have a USB power saving feature that will interfere with stable polling from your mouse.
If you are using a custom Windows ISO or have imported a custom power plan this feature will 100% be disabled already. If you are still using a stock power plan then you need to disable this feature manually.
- Open your power options
- Click on Change plan settings for the plan you are using
- Change advanced power settings
- USB Settings
- USB selective suspend setting – Disabled
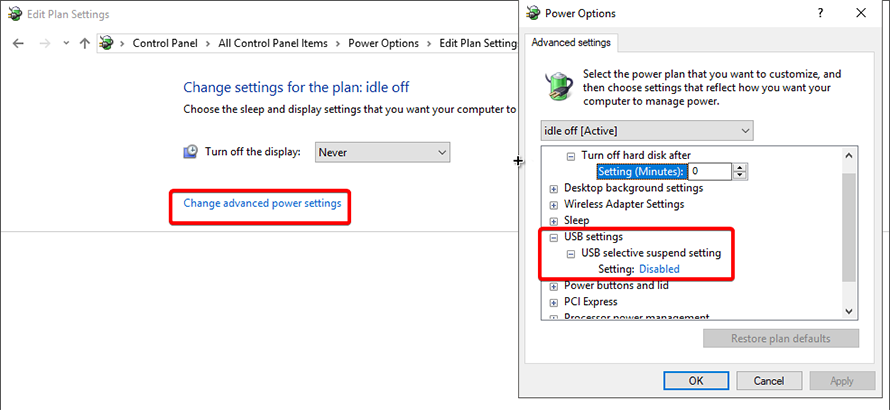
This way your PC will always keep the USB ports active and pull information from your mouse without interruptions. This will work even better if you use a power plan with no idle enabled while gaming since then the CPU will clock at the highest speed it can and consistently translate your inputs into your in-game environment.
Device Manager – USB Power Saving Settings
To clean up your polling rate you should also head over to the device manager and disable any form of power management on your mouse and keyboard.
- Device manager – Mice and other pointing devices
- Double-click each one and head to the Power Management tab
- Un-tick both power-saving options
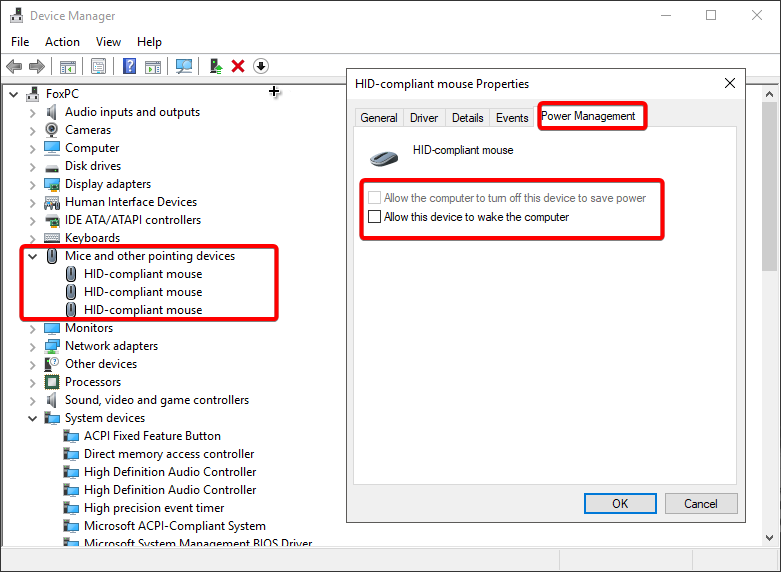
As previously stated we want no interference with the USB power states so disabling everything related to those options is the safest bet. Do the same for your keyboard by heading to the Keyboards tab and disabling any power-saving feature.
BIOS – USB Settings
The last place you should check for USB power settings is in your BIOS. The easiest way to do this is to go to your search function and just type USB. Read through whatever options show up and disable any feature related to wake-up or idling your USB power states (your BIOS might have more options than mine).
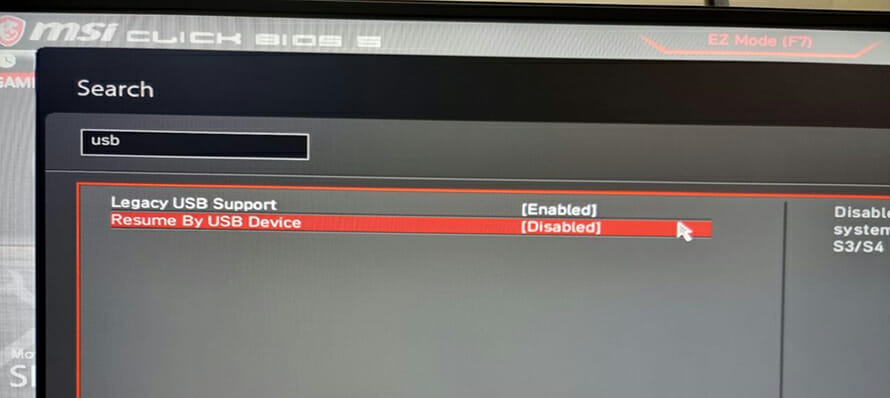
This will once again ensure that your USB ports are always powered on and pull all of the information sent by your mouse and keyboard. In combination with disabling power-saving features in Windows itself and using a power plan with no idle enabled your mouse inputs should feel a lot more consistent and stable.
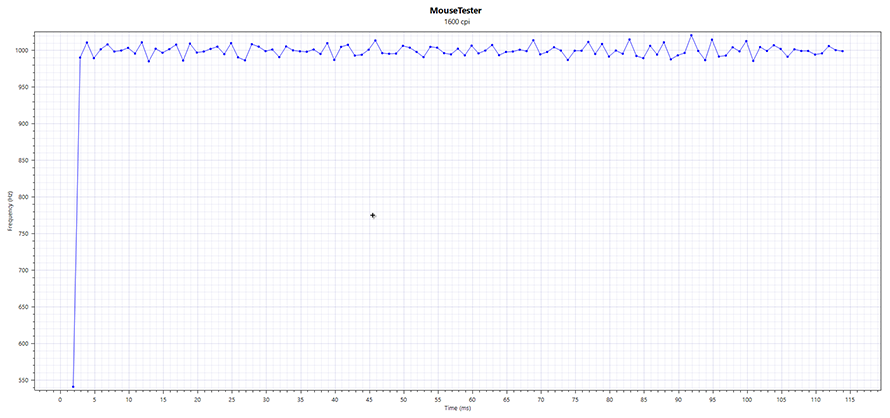
You can check if your polling rate stability has improved by using something like MouseTester and run a couple of tests.
What about XHCI / EHCI settings in BIOS?
Enabled/Disable?
I usually run legacy usb and XHCI handoff disabled. I had issues with these settings on at some point so I keep them off.