How to Test Different NVIDIA Drivers and Choose the Best One for Your System
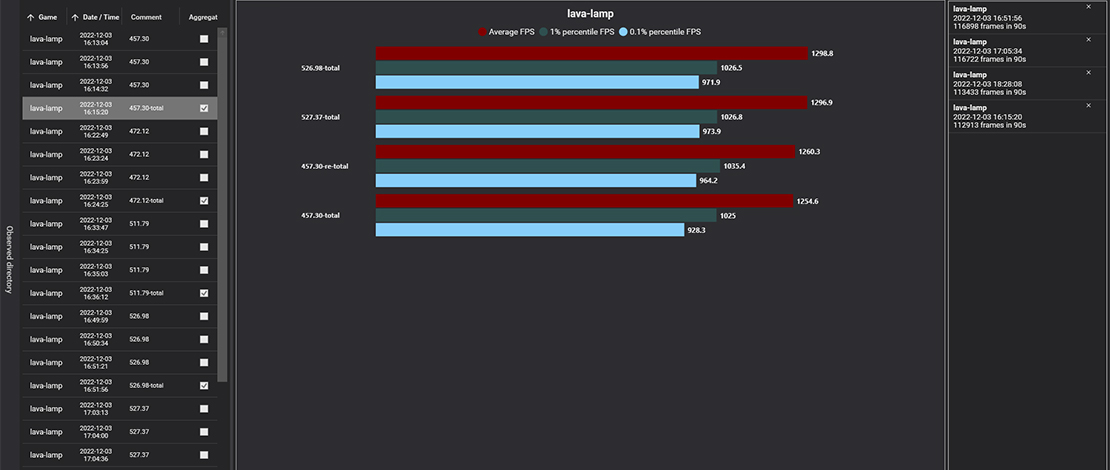
The situation with NVIDIA drivers is never as simple as installing them and playing – at least not if you want to maximize your performance. You need to properly uninstall the old driver and install the new one, configure the settings, and sometimes you even need to dig a bit deeper with Profile Inspector to squeeze out max performance.
Even then you are not guaranteed the best performance since the driver-to-driver FPS might change for your system and sometimes the older drivers might be better in terms of raw rasterization performance. With that in mind it seems logical to start with installing and using a driver that by itself runs better for your system before tweaking your settings out, but how do you find out which one to use though?
Selecting the Drivers
The way I like to approach this conundrum is by going to the advanced driver search, opening up the list of drivers available for my GPU, and selecting the newest and oldest drivers available in the list. For the older drivers select Windows Driver Type: Standard and for newer ones DCH. Also, make sure to select the recommended drivers from the Recommended/Beta tab.
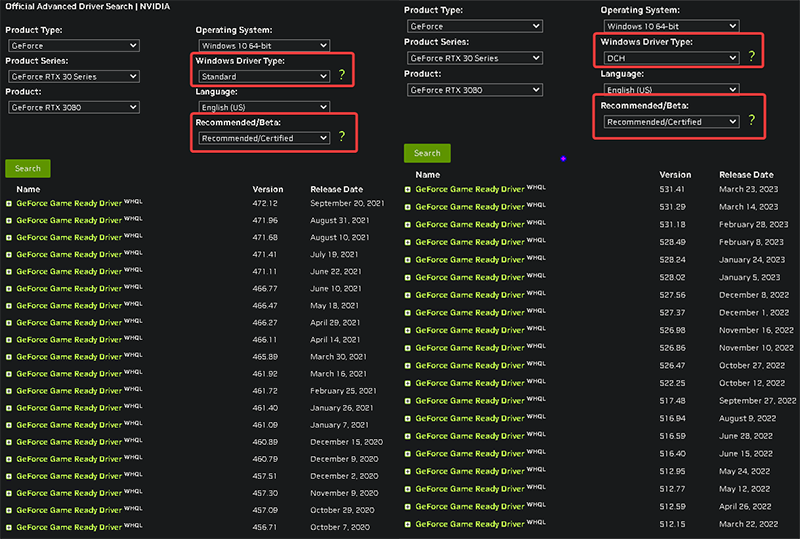
From here I would usually download the 3 oldest drivers and 3 newest ones from the standard/DCH driver lists and pre-strip them with NVCleanstall, creating packages that I can install locally for quicker testing.
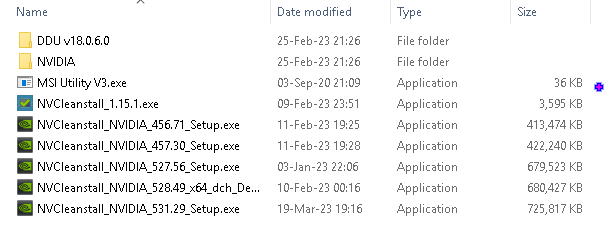
Testing
Since you are comparing the same GPU but with different drivers, you want to see which driver has the most overhead. Therefore, you need to use a GPU benchmark that can push a lot of FPS so you can see differences in average FPS, 1%FPS, 0.1% FPS, frametimes, etc.
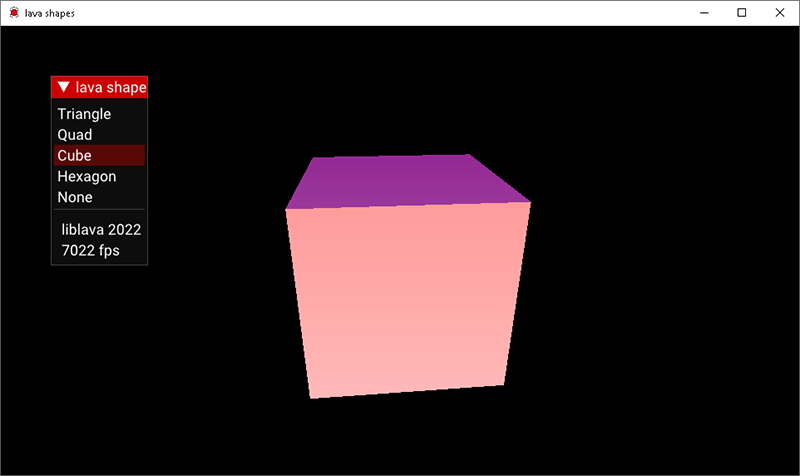
My preferred way to do this is using liblava which is an extremely efficient and simple rendering benchmark that can push thousands of FPS. I pair liblava with CapFrameX which records all of the FPS values while the benchmark is running.
I recommend selecting a simple test like the shapes one from liblava (ex: Cube – make sure you are running in fullscreen mode) and recording 30 seconds to a minute with CapFrameX. Do 3 runs on each driver and aggregate the 3 results. You have to do this for each driver (DDU old driver – NVCleanstall the new driver – 3 runs on liblava – aggregate results) and then finally compare your results.
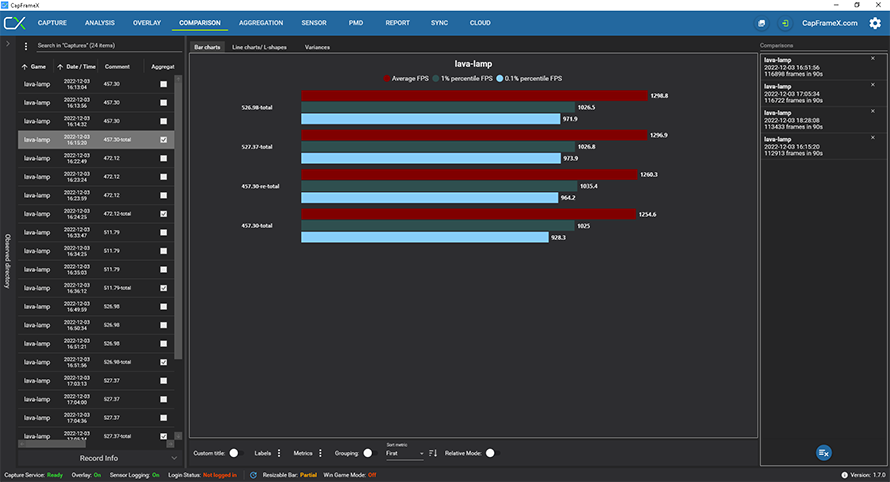
Each machine is different so you will need to run your tests like this and compare older standard drivers with newer DCH drivers, or any driver that you are interested in using. This is a bit time-consuming since you need to make your clean driver packages and DDU them each time you swap before even testing them, but it helps with keeping your results consistent.
It is also important to note that this is testing pure rasterization performance depending on the driver and your FPS might change depending on the games you play. This test also ignores different features new drivers come with so if you are interested in those you need to test only the drivers that fit your criteria.
In short, this is a pretty simple way of trying to find the driver that performs the best for your GPU in pure rasterization loads for the people that care about that 3-5 FPS difference.