Proper Windows Sound Settings
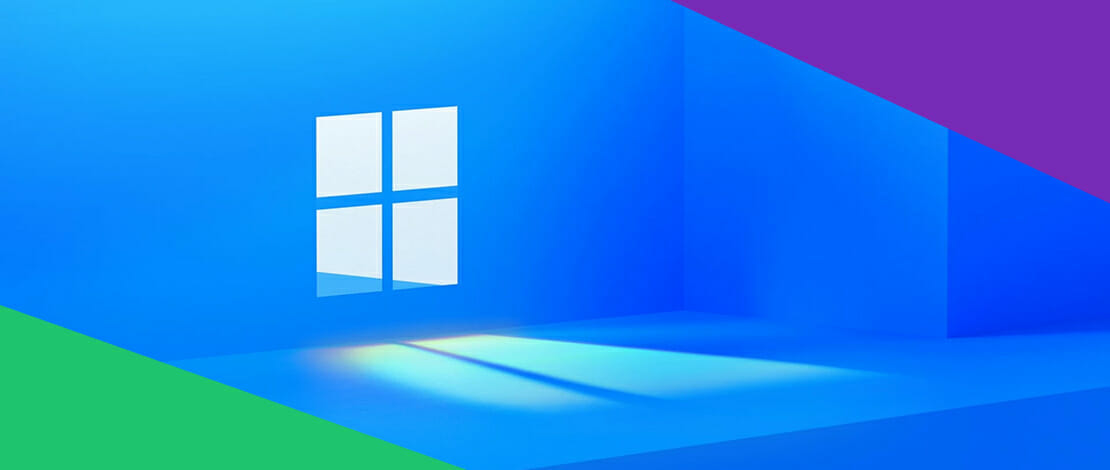
Stock Windows is pretty much a mess when it comes to performance so you should get a custom OS and tweak some of the settings for a better gaming experience. You can start by optimizing your network settings, GPU settings, and monitor settings, but you should never forget about fixing your Windows sound settings as well.
Sound in most competitive games is extremely important and is unironically a way to get better aim since you can pinpoint the location of your adversary without having a line of sight on them. This process takes very little effort so you should always make sure your Windows sound settings are dialed in.
Quick Steps to Fix Your Sound Settings in Windows
To make this process as painless as possible here are some quick steps you can take toward a better audio experience in games:
- Disable Spatial Audio (Dolby Atmos & Windows Sonic) if those settings are available to you.
- Make sure that all of your programs are set to the same level in the Volume Mixer.
- Go to your Sound properties and in the Communications tab and select the Do nothing option.
- In the Sound tab disable all Windows Sound Schemes. This is a matter of preference but in most cases those sounds are distracting.
- In the Sound properties select the Playback tab and disable all audio devices that you do not use. Double-click the main playback device you use to see its properties.
- In your Playback device properties set the level of the volume and in the Advanced tab select 24-bit 48000 Hz for the Default Format. You can also disable Exclusive Mode if you do not use applications like Tidal that can make use of Exclusive Mode for bit-perfect playback. The reason you should choose 24-bit 48000 Hz is because most audio for games is mixed using that sample rate and your system will not need to deal with sample conversion.
- In your Recording tab disable any other devices besides your main microphone.
- Double click on your main microphone device and go to the Levels tab – right-click the volume level and select to see the value in decibels.
- Move the slider for your microphone until you have a 0.0 decibels value. Usually, this is at 53% volume. The reason you would want to do this instead of keeping the volume for your mic at 100 is because your microphone sound quality will be lowered since Windows will actually be adding gain to your microphone. To adjust gain properly use the gain knob from your microphone or software if available. No Windows interference equals better sound quality.
- Select the Advanced tab for your microphone properties and choose 16/24 bit 48000Hz quality (depending on what your mic supports).
- Disable exclusive mode for your microphone.
- If you are using a headset mic you might notice that with the 0.0 dB your mic sounds very low. The best way to remedy this is to have an Amp that can boost your mic volume, but if unavailable you might just have to crank the volume slider to 100% or max dB gain in Windows.
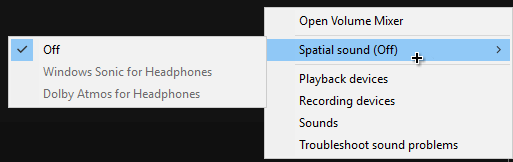
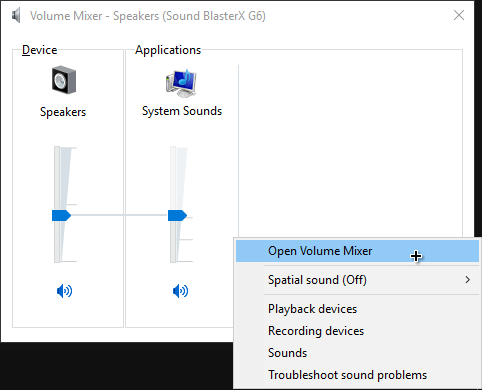
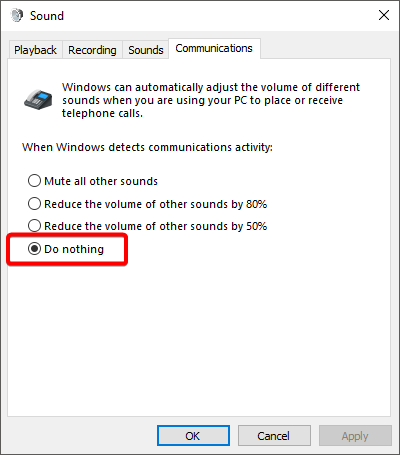
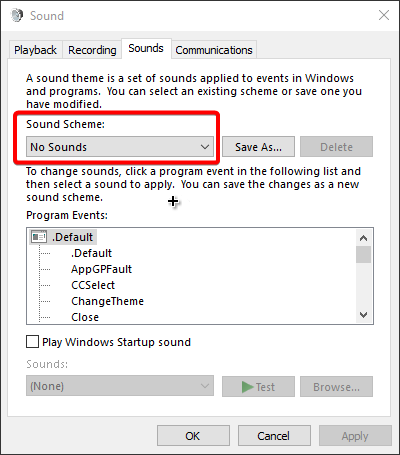
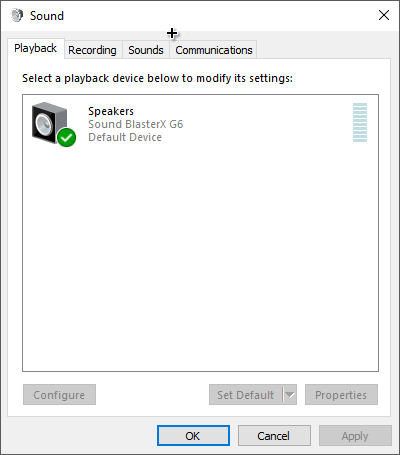
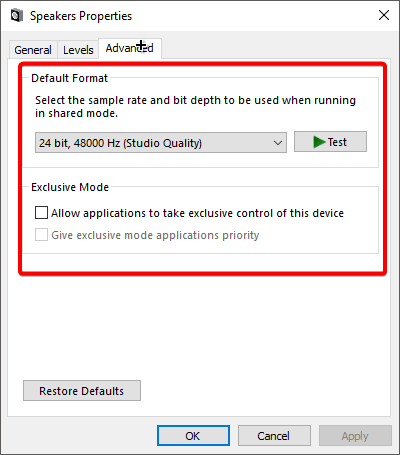
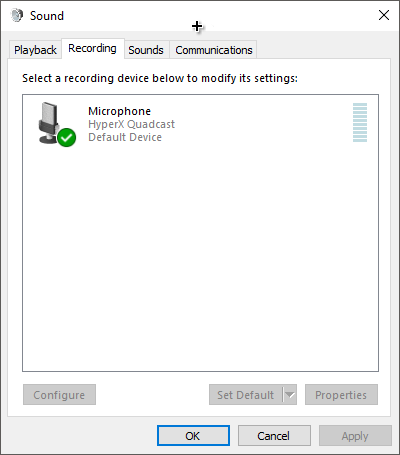
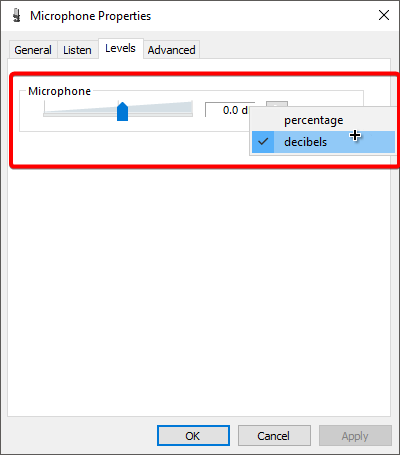
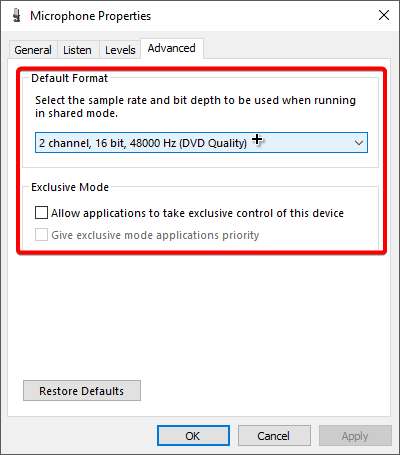
The main reason you would want these settings to be configured like this is because we want to limit the amount of intrusion Windows has into our sound playback and recording. You should want to let your hardware do its best without software interference from Windows which will inevitably reduce the audio quality. Be careful since there are games out there (CS:GO) that might mess with your mic or sound settings so check them from time to time to be sure everything is set up correctly!