Discord Not Updating? Here Is How to Update Discord
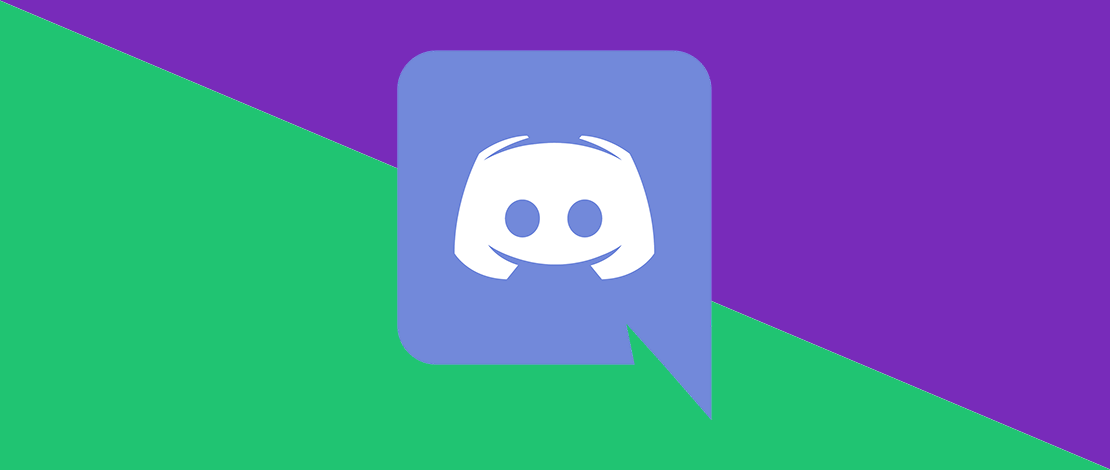
Discord is a major platform where gamers come together to socialize and play games since it is so easy to use, and on top of that, year after year, they have been improving their services with unending updates.
What happens though if this one time when you tried to update your Discord to its newest build you got stuck into an update loop or your Discord won’t update at all?
Today we will tackle exactly this issue and we will try to offer the main solutions that have been found to work when Discord failed to update on your machine.
Discord Not Updating: Fix 1
The first thing you need to do when your local Discord update failed is to restart the application, and also restart your PC altogether to ensure smooth sailing for your fixing process.
To restart Discord simply right-click on the app in the taskbar and select Quit Discord.
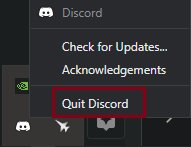
To restart your PC go to your Start menu, select Power and select the Restart option.
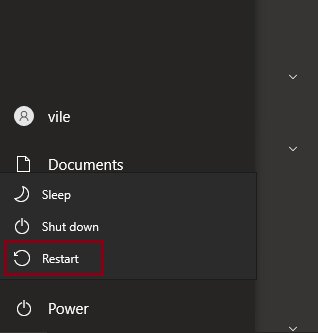
Make sure you have selected the Restart option and you did not just shut down your machine! Restarting has vastly different effects on your PC than a simple shut down!
These are the most basic steps you can take to fix your Discord not updating, and this advice should be always used as the first countermeasures to issues with updating your apps.
Discord Not Updating: Fix 2
The next step in trying to fix Discord not updating or being stuck in an update loop is to reinstall the software altogether.
First of all, to get rid of Discord from your PC, go to your Start menu and type in “Control Panel”.
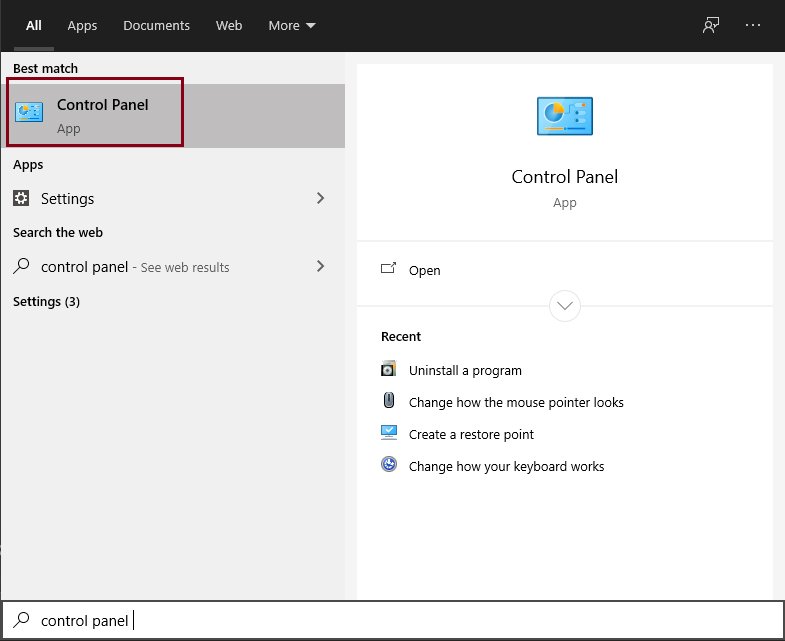
Select the Control Panel app and click on Uninstall a program.
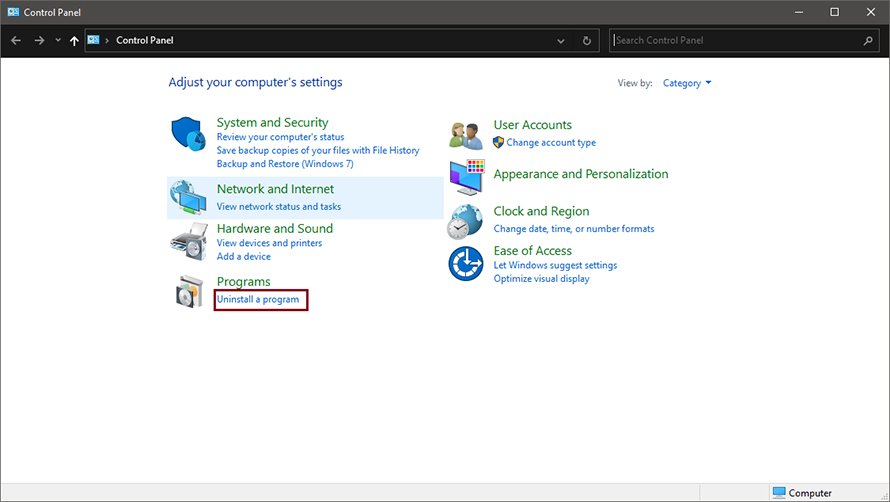
From the following window, scroll down until you have found your Discord app, right-click it, and press Uninstall.
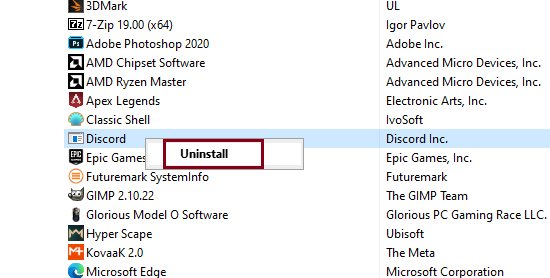
With this Discord has been uninstalled from your PC so now you need to reinstall it from the official site. Considering that you have cleanly installed Discord on your PC from scratch there should be no issues whatsoever!
Discord Not Updating: Advanced Tips
In case you are still in a Discord update failed loop, there are a couple more things you could do to remedy the situation.
1. You should try to launch Discord as Administrator by right-clicking the app. This might solve your issue as you are now launching Discord with elevated privileges.
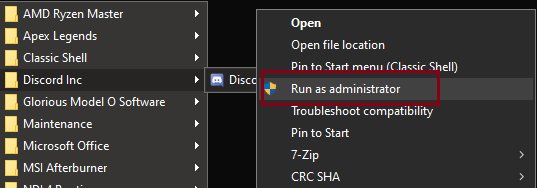
2. If the Administrator launch did not work, uninstall the app with the instructions from above. Afterward, press the Win+R key combo and type in %appdata%. Find and delete the Discord folder.
Once again, press the Win+R key combo and type in %localappdata% this time. Find and delete the Discord folder and restart your PC.
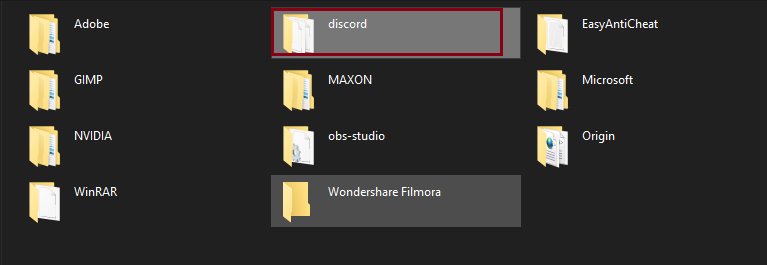
What you did here is basically a full wipe where not only did you uninstall Discord, but you also deleted all of its leftover files that could be used by Discord on other installations.
By deleting these folders and files you reduced the chance of Discord not updating or running into the same issues since Discord has to create these folders anew!
3. The last thing you should do is to disable your Windows Defender Real-Time Protection, and also disable whatever anti-virus you may have.
Usually, these programs do not conflict with updating apps, but there is a chance that your update failed for Discord because Defender or your anti-virus deleted the files as they were being downloaded.
With these tips, we have concluded our journey and now you know for sure how to update Discord without a hitch! Happy gaming and don’t forget to share fresh memes on your local Discord server!