Recording Gameplay With OBS
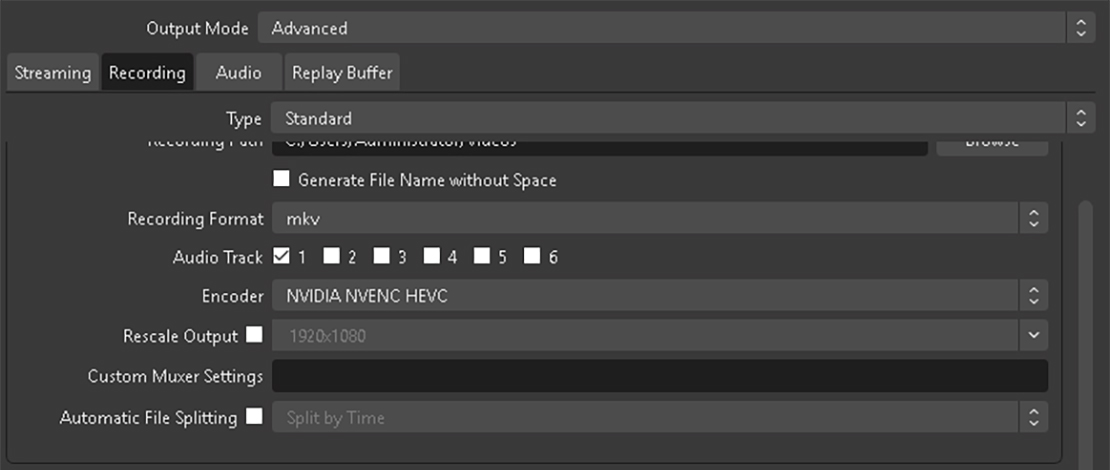
While streaming is popular, a bunch of us like to game privately and just record gameplay footage to either upload later or show our insane plays to our friends. While there are different options available when it comes to recording, OBS still remains the most popular one since it incorporates the most updated tech into your software quickly.
Since OBS does allow the user to configure a lot of quality settings for their recording, to some people this might become confusing quickly so I will just show you the quickest way to get you going.
Video Settings
First of all, you need to figure out if you want to use 720P or 1080P (or above) for your footage. This largely depends on how good your PC is and whether it can handle 1080P+ recordings.


If you want to free up some CPU cycles you can also match your base canvas and output canvas resolution for no downscaling required. 1080P footage will offer more clarity while 720P will be easier on your computer.
Encoder Settings
The next step is to set up your encoder quality depending on your needs. You should always use your GPU to encode since x264 is a lot more taxing on your CPU resulting in FPS loss. NVIDIA NVENC is a more efficient encoder while the AMD alternative simply needs to go a bit higher in terms of quality settings to output the same quality of footage – both are more efficient than x264.
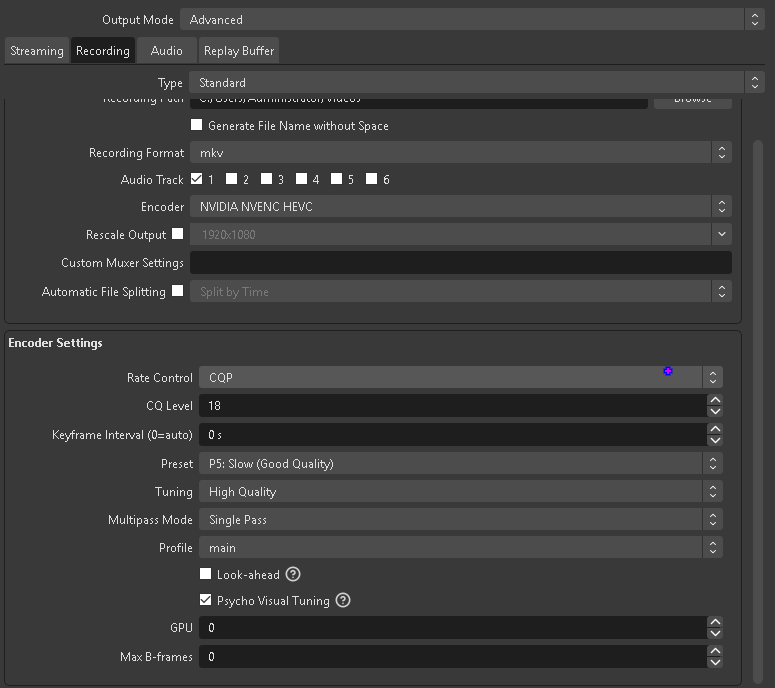
To see all of the settings you need to set the output mode to advanced on the very top of the window, then you tweak the settings according to your needs:
Recording settings
- Recording format: Either mkv or mp4 – mkv is more widely supported and is more efficient in file size
- Encoder: NVIDIA NVENC H.264/HEVC or AV1 if available – AMD equivalent
Encoder settings
Rate control: CQP – the most efficient option since it uses exactly the needed amount of bitrate for the best video quality. You can also use lossless recording if you do not care about bigger file sizes
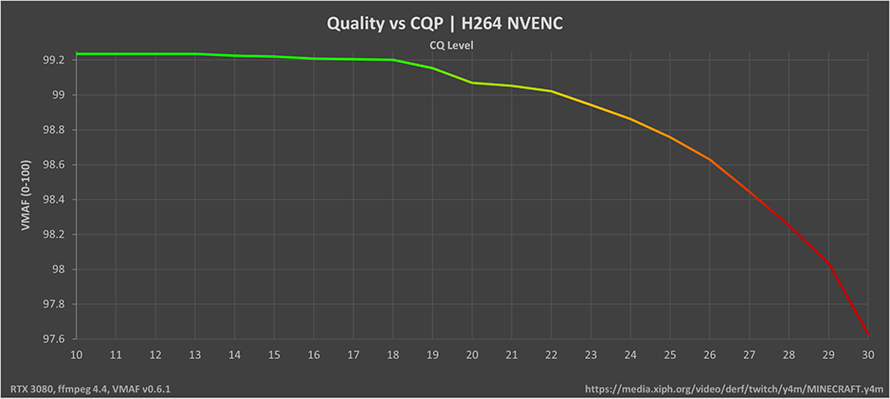
Start with a value of 20 and go down for higher-quality footage. The final choice will depend on how good your hardware is
- Keyframe interval: 0 (auto)
- Preset: P5 (good quality) – start at P5 and work your way up or down depending on your hardware and your in-game FPS needs
- Tuning: High quality
- Multipass mode: Single pass – it seems that from what people have tested two passes do not increase video quality as expected
- Profile: Main
- Look-ahead: Off – can improve the video quality but is taxing on the GPU
- Psycho visual tuning: optimizes bitrate usage during high motion scenes but increases GPU load – depends if you play high motion games and if you can afford 1-2% higher GPU usage
- GPU: 0
- Max B-frames: more B-frames means better compression, but hurts very high-motion scenes – 0 for fast-motion games, 1 for medium motion, 2 slow-moving scenes or static scenes
I only play fast-paced high-motion games on an RTX 3080 so for me psycho visual tuning and B-frames on 0 makes sense. In some cases turning off psycho visual tuning might be worth it if you use a lower-tier GPU and the game you play does not have NVIDIA Reflex.
If those 1-2% of extra encoding load tips your GPU over 85% you start incurring latency penalties during gameplay without Reflex so you might have to sacrifice some visual clarity during high motion to maintain a playable experience.
If you want to keep psycho visual tuning on NULL (NVIDIA Ultra Low Latency) from the NVIDIA panel is also available but it is a driver-level implementation making it worse than Reflex, an in-engine solution.
Advice
The easy way to get your recordings going is to just copy and paste these settings first (a mix of quality and performance) and then tune them based on what you record/play. What you end up with in terms of settings will also majorly vary depending on your hardware. Lower-tier hardware will require you to run lower-quality settings (720P, 20+ CQP, P3/P4 preset, and no psycho visual tuning) otherwise you will run into FPS issues while gaming.
With better hardware you have more leeway and can run higher resolutions (1080P+), lower CQP values (18-16 or lower), P5+ presets, and perhaps look-ahead and psycho visual tuning depending on your game of choice.