The Finals – Setting Correct ADS/FOV/Sensitivity Values
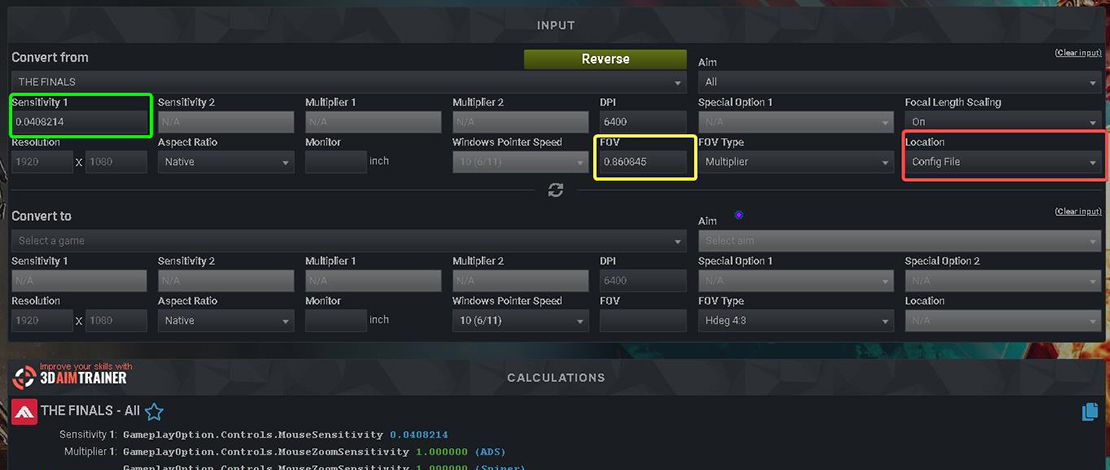
While The Finals offers a simple mechanism for changing your mouse sensitivity/ADS/FOV, your options and granularity are quite limited. This issue is exacerbated if you use a high polling rate mouse with a higher DPI value since then it is hard to fine-tune your sensitivity with the limited scope of values available on the in-game slider.
Unlike most other games where this issue can be solved quite easily by accessing a config file, The Finals is a bit more special since it requires a hex editor to change values manually. If you care about running specific settings here are the steps you need to follow to have them set correctly.
Download a Hex Editor
Since you need to edit a hex file, the very first thing you need is to download a hex editor. I am using ImHex in my case since it seems like a reputable hex editor with continuous development and support.
You can download any other hex editor you might like, but the interface might look a bit different for the other steps so you need to be aware of that.
Figuring Out Your Sensitivities/FOV
The next step is knowing what values to run in the config file. These values are different from just the slider values (0-100 on the slider) so you need to use something like https://www.mouse-sensitivity.com/.
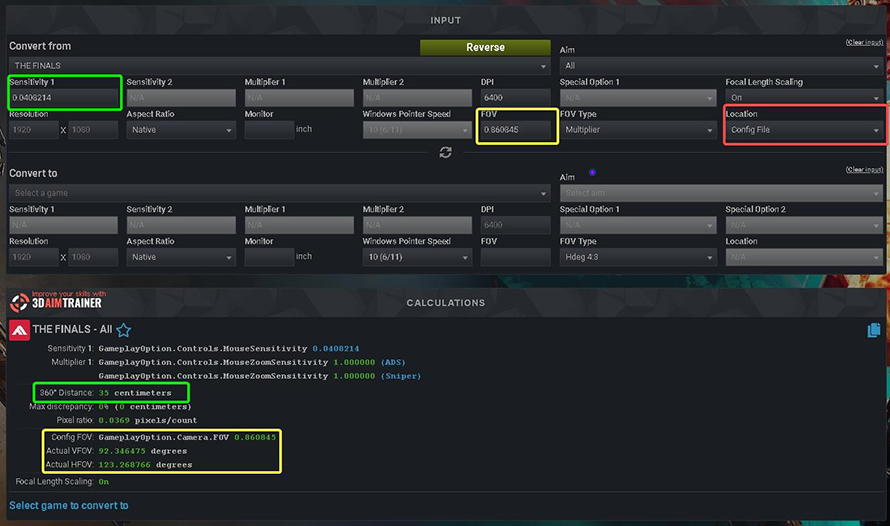
First I simply used the distance measurement to see what value I needed for the hipfire sensitivity, and then copied it over in the sensitivity tab. I did this because you need a value to be able to see the ADS calculations (to note: only paid members can see the ADS values). I have configured my FOV to something I like and then I swapped to the ADS tab and started tweaking the multiplier value to achieve the ADS sensitivity in cm I want.
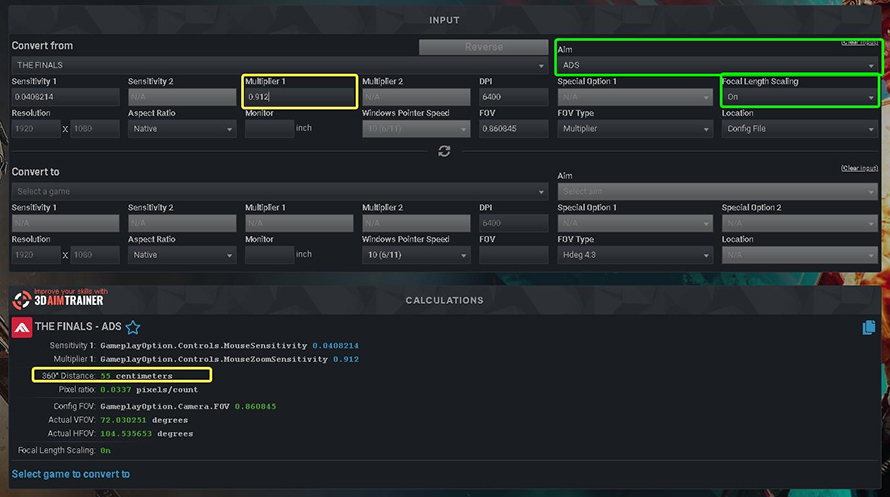
Now with all of the values configured to what I would want to use in-game, it is time to open the hex editor and start adding them into the config file.
Changing the Values in the Config File
The next couple of steps are important so you need to follow along correctly – if you mess up here your values in the game will be reset to default and you will need to re-do them from scratch.
Before you begin with editing the files go into the game and make sure the values for hipfire/ADS/FOV are set to random values and not to the default values. The default values will end up showing up as 1.0 in the hex editor meaning you cannot apply your tuned values correctly.
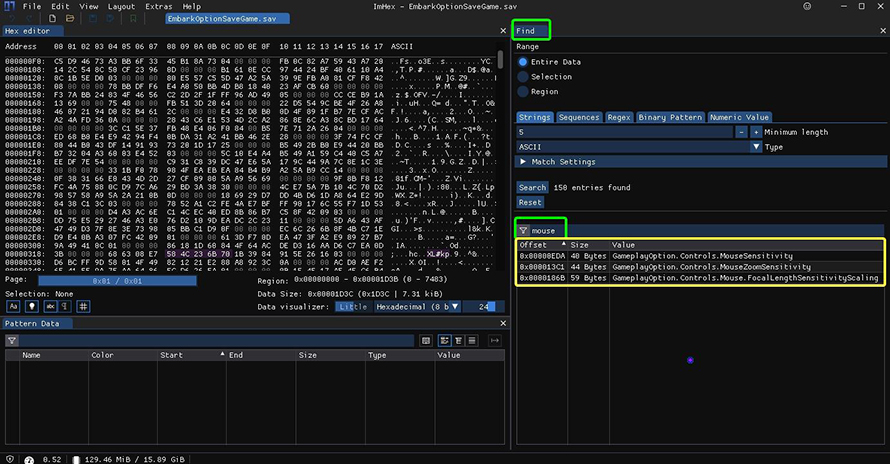
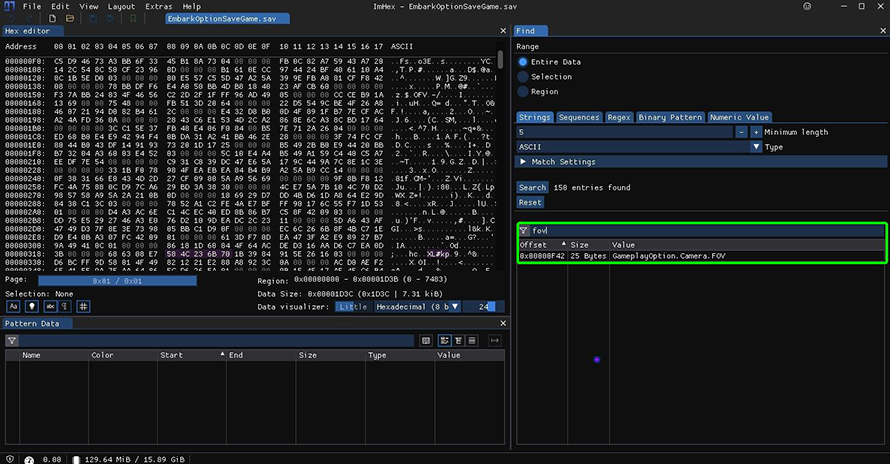
In the hex editor locate the config file: %LOCALAPPDATA%\Discovery\Saved\SaveGames\ and find the EmbarkOptionSaveGame.sav file. Once opened use the hex editor Find option (view tab -> find option) to find the correct strings for each of the values you want to change.
From this point on comes the important part. Click on the values you have typed into the find feature and you will be directed to the actual hex string where you need to edit the value. Now you need to make sure you replace the value you have in there with the value from mouse-sensitivity.com.
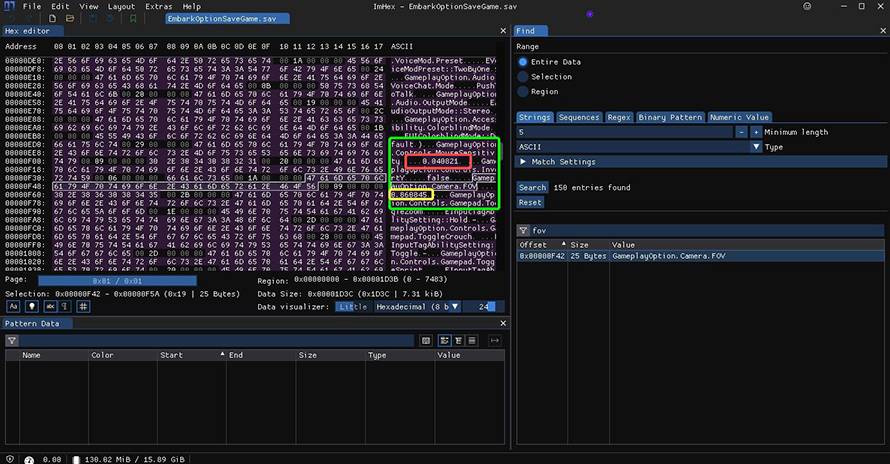
The important distinction here is that you need to ONLY REPLACE the values in the hex string without adding or subtracting any numbers. A mistake here will lead to the hex file being corrupted and you having to re-do all of the steps. The way I get the value set correctly is I double-click from where I want to change the numbers and correct each one until the value for the option is complete.
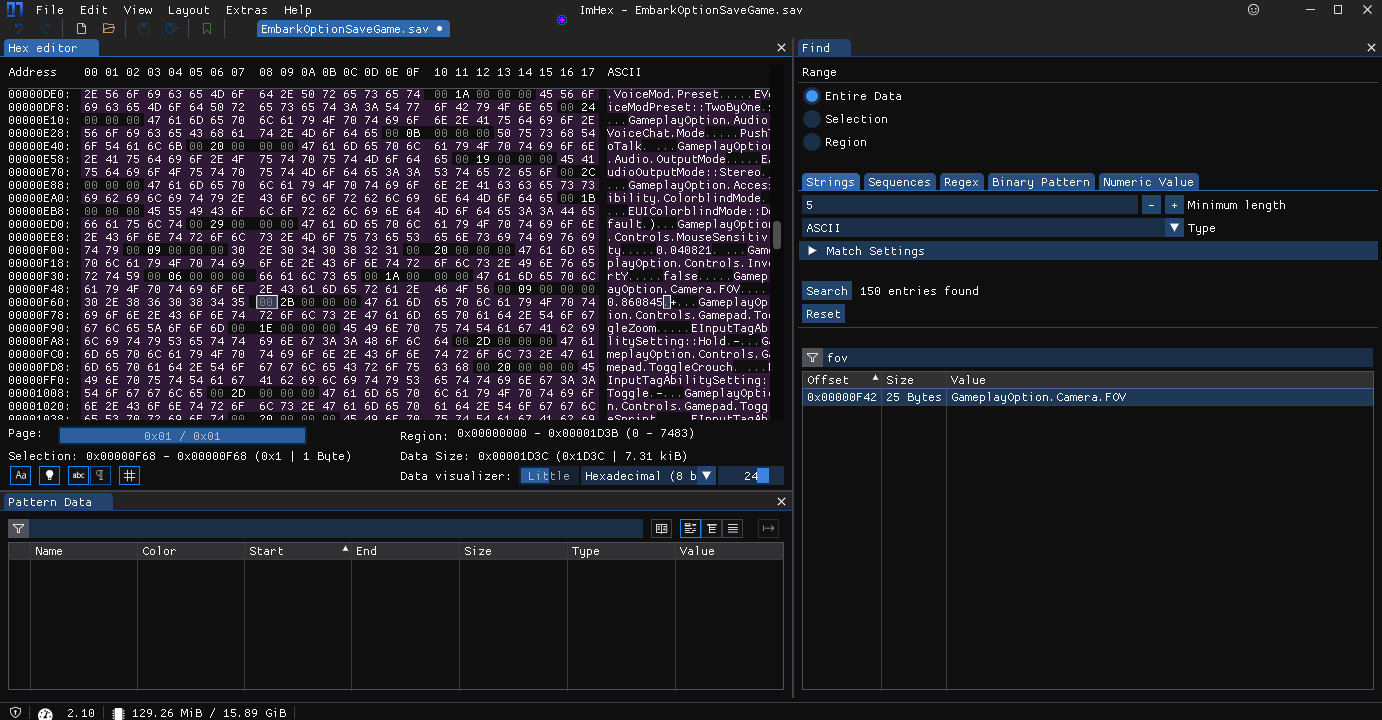
You repeat the process for each value you want to fine-tune. In essence, you can tune any value related to the game. I simply think it makes the most sense for hipfire/ADS and FOV since those are settings that impact your performance.
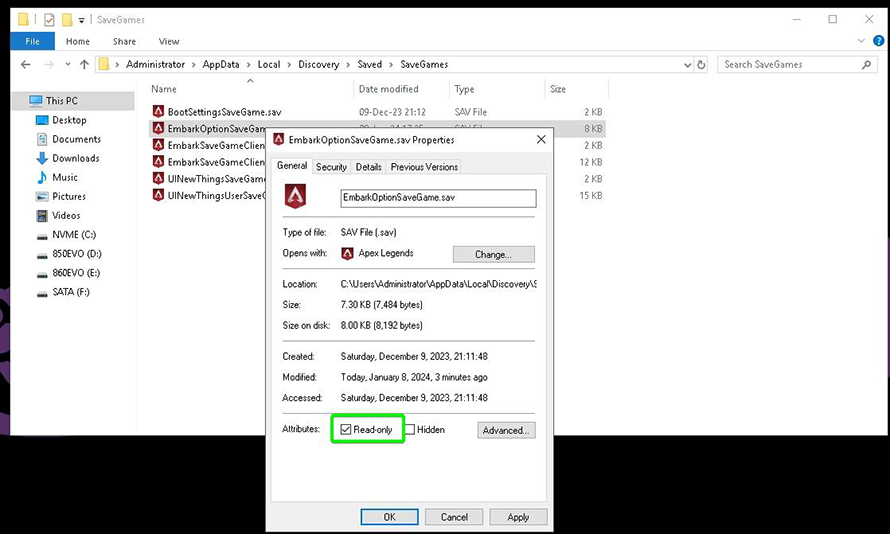
Once the settings are set, changing them with the in-game sliders will invalidate all of the work you have done, meaning that you will have to calculate them again and set them in the hex editor. To prevent this, you can set the file to read-only so you can mess with the in-game sliders, re-launch the game, and the values you have set in the config file will be used again.
The Other Settings
If you are interested in implementing an FPS cap, changing your resolution, or changing the resolution scale to a specific value (once again slider values in the game are inaccurate) you can do all of these from another config file that can be opened the traditional way (notepad).
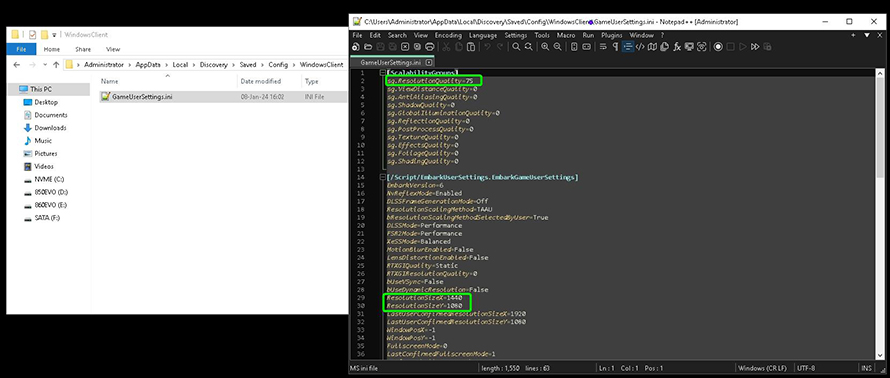
Win+R -> C:\Users\Administrator\AppData\Local\Discovery\Saved\Config\WindowsClient -> GameUserSettings.ini -> Open with notepad.
These settings will also reset if you touch the in-game sliders so you can set this file to read-only if you know what you want to run, but might want to experiment while gaming. With the 2 files configured, you can play the game knowing you have everything dialed in exactly the way you need it.
https://www.mouse-sensitivity.com/forums/topic/6574-pixel-ratio-are-you-pixel-skipping/
I don’t understand, how should I calculate it?
You should only worry about pixel skipping if you are playing very low DPI like 400 and very high in-game sens.
Thank you!