Asus Gryphon Z87 LGA 1150 Mainboard Review: High Reliability in MicroATX
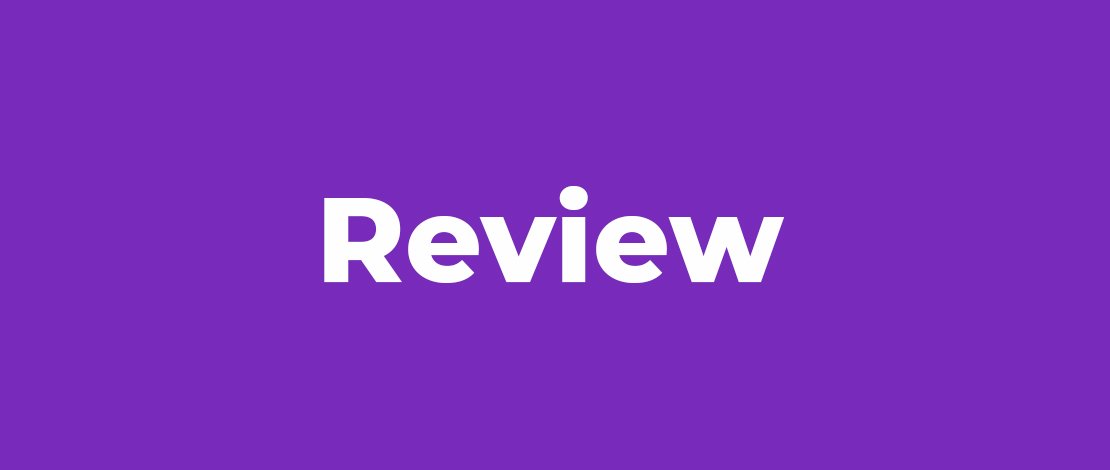
The board doesn’t looks like any other MicroATX mainboard. But in spite of non-typical interior Gryphon Z87 works as most ASUS products. It’s real ASUS mainboard with usual for this manufacturer set of features and peculiarities.
After transitioning to Microsoft Windows 8.1 and adjusting our testbed configuration, we set out on a second series of reviews of mainboards based on the Intel Z87 chipset and designed for LGA1150 processors. We’ve already tested over a dozen models, so we’ve surely covered the most interesting of them. Of course, it would be too presumptuous on our part to try and cover all Z87-based products just because every manufacturer keeps on expanding its product range and announcing new models. We must confess that there are quite a few original mainboards that have stayed out of our scope. For example, we’ve only tested one ASUS mainboard from the Republic of Gamers series which is targeted at gamers and overclockers although the series includes as many as five LGA1150 models. ASUS’s TUF (The Ultimate Force) series, which features high reliability and extended warranty, has not been covered by us at all.
So we had planned to take ASUS’s TUF series Sabertooth Z87 model for our next review but, upon some consideration, changed our plans. The fact is we mostly write about full-size ATX or even large E-ATX mainboards, forgetting about the compact micro-ATX form-factor which has been gaining in popularity. A micro-ATX mainboard is normally as broad as an ATX mainboard (although can be smaller) but has a shorter length. In fact, a regular micro-ATX product is a 244x244mm square. The difference in length limits the number of expansion slots: up to 4 as opposed to 7 on full-size ATX mainboards. It may seem that the shorter length and the smaller number of slots is the only difference between micro-ATX and ATX mainboards, but that’s not exactly so. Today’s computers don’t often include more than two expansion cards, so four expansion slots is quite enough for the majority of configurations. Enthusiasts do not like the micro-ATX form-factor because they are not convenient when it comes to building and modifying computers.
The optimal component layout for mainboards has long been found out. Following well-established guidelines, the manufacturers just cannot produce ATX products with inconvenient design. But while the ATX form-factor only requires the manufacturer to place all the components in an optimal way, the micro-ATX form-factor poses the daunting task of placing components somewhere within the limited area. So, we have micro-ATX mainboards where the graphics slot is so close to the CPU socket that it is impossible to mount a large CPU cooler. Or it may be hard to replace or add memory modules as their slot latches are blocked by the installed graphics card. On such a mainboard, a large expansion card may cover SATA ports, a CPU power connector may be found right in the center of the PCB, and there’s no talking about optimal placement of other components, such as fan connectors. The smaller size of the mainboard doesn’t help make the computer case much smaller, however. So an enthusiast could switch to the ATX form-factor without losing anything in terms of compactness.
The current situation is somewhat different, though. Today’s chipsets incorporate all basic functionality and support up-to-date interfaces, so there is no need to put a lot of additional controllers on the mainboard’s PCB. And even if you do, the chips of network controllers and audio codecs have become much smaller due to improved manufacturing technologies. Large IDE, FDD and LPT connectors have disappeared whereas modern SATA and USB connectors are small and take less space. So, maybe it’s time we changed our opinion about the micro-ATX form-factor. Could we just save some money by preferring a micro-ATX mainboard to an ATX one with the same functionality – without losing anything in terms of usability? To answer this question, we want to examine a few micro-ATX products from different brands. And since we’ve omitted to review a TUF series model, we decide to start with the ASUS Gryphon Z87 mainboard!
Packaging and Accessories
The packaging of the Gryphon Z87 is somewhat different from ASUS’s standard but follows the same general principles. On the front of the box we can see the mainboard’s name together with a few logotypes, the most important of which reminds you of the 5-year warranty. A picture of the mainboard and its back panel can be found on the back of the box, accompanied by basic specifications and descriptions of key features.
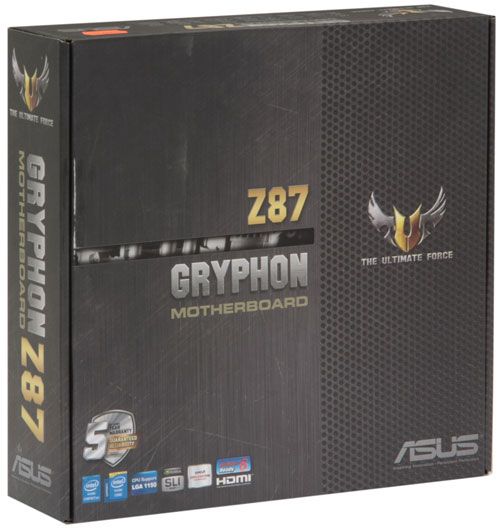
There are quite a lot of bundled accessories in the box, for such a compact mainboard. They include:
- Four SATA cables with metallic locks (2 cables with straight and 2 cables with L-shaped connectors; each cable is specifically designed for SATA 6 Gbit/s as is indicated by the white inserts in the connectors)
- Flexible bridge to connect two graphics cards in SLI mode
- I/O Shield
- ASUS Q-Connector adapters that make it easier to connect the front-panel buttons and indicators and the USB 2.0 header
- User manual
- Poster with brief installation instructions
- Reliability certificate with a description of testing methods
- 5-year warranty notice
- DVD with software and drivers
- “Powered by ASUS” sticker and “TUF Inside” slip decal

PCB Design and Features
Our descriptions of different mainboards may often look the same as they are all based on the Intel Z87 chipset. So, talking about the ASUS Gryphon Z87, we should say the same things all over again. This mainboard supports all modern LGA1150 processors, powering them via a digital 8+2-phase power system. The components of the Gryphon Z87 are tested to comply with military- or server-grade standards. That’s why ASUS supplies its TUF series products with a 5-year warranty. The mainboard’s four memory slots can take in up to 32 gigabytes of DDR3 SDRAM, as usual, but the top frequency is specified at 1866 MHz instead of the typical 2933 or even 3000+ MHz. This formal restriction should not be feared, though. The BIOS lets you select any memory frequency multiplier, so our modules worked as smoothly at 2133 MHz as on any other mainboard.

Six SATA 6 Gbit/s ports is quite enough for a small mainboard, so the Gryphon Z87 doesn’t need additional disk controllers but its selection of expansion slots is not standard. The Intel Z87 chipset allowing to split up CPU-based PCI Express lanes, we might expect to see two PCIe 3.0 x16 slots (although quite a lot of micro-ATX mainboards have only one such slot). However, the Gryphon Z87 has as many as three and supports both AMD quad-GPU CrossFireX and Nvidia quad-GPU SLI. The first two graphics slots are PCIe 3.0 and use CPU-based PCIe lanes as 1×16 or 2×8. The third slot is based on the chipset’s PCIe 2.0 lanes, ensuring a max speed of x4. The Gryphon Z87 also has one PCI Express 2.0 x1 slot but has no place for a PCI slot.

The lack of legacy interfaces is a deliberate solution typical of many ASUS products. The Gryphon Z87 doesn’t offer a COM port or PS/2 ports for your keyboard and mouse. It doesn’t even have an analog video output (D-Sub). There’s actually quite a lot of free space on the mainboard’s back panel, yet we do find the basic set of necessary interfaces:
- Four USB 2.0 ports (and four more can be connected to the two onboard headers)
- DVI-D and HDMI video outputs
- Four USB 3.0 ports (blue) thanks to the Intel Z87 chipset and one onboard header for two more USB 3.0 ports
- LAN connector (based on a Gigabit Ethernet controller Intel WGI217V)
- Optical S/PDIF and six analog audio connectors based on an 8-channel Realtek ALC892 codec

By the way, there are logotypes and the characteristic camouflage coloring that indicate the product’s affiliation with the TUF series, but what about the famous Thermal Armor which has come to be associated with TUF mainboards? It is still available but not installed by default. You can purchase it separately if you want to. The Gryphon Armor Kit includes shielding plates for both sides of the mainboard, a screwdriver and fasteners, dust protectors, and a small 35mm fan. So it turns out that the free space above the DVI-D connector has been left on purpose. The included I/O Shield also has openings there for ventilation because the optional fan is supposed to be mounted behind it.

Many mainboards come with special caps on infrequently used connectors to keep dust away. For example, nearly every modern mainboard has video outputs on its back panel but most users install discrete graphics cards. That’s why the video outputs are often protected with caps. Some mainboards also come with dust protectors for USB connectors. The TUF series additionally features Dust Defenders for empty expansion and memory slots but it is the first time that we see such protection for audio connectors.

Now let’s take a look at the mainboard’s schematic to see how user-friendly it is and what extra features it offers. It is generally acceptable for micro-ATX mainboards to have only three fan connectors but the Gryphon Z87 differs from the rule. It offers as many as seven! Two of them are for a CPU cooler’s fans whereas the single 3-pin connector is meant for the small additional fan.
As for buttons, we can see a USB BIOS Flashback button for updating firmware without assembling the whole computer (you only need to connect power). The MemOK! button lets you start your computer up in case of some problems with memory modules whereas DirectKey provides direct access to the BIOS interface.
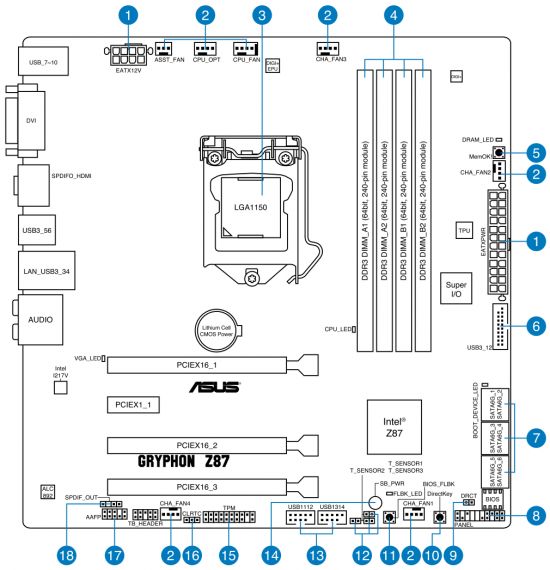
The mainboard supports Q-Design technologies which are meant to simplify the process of building and running an ASUS-based computer. The Gryphon Z87 supports nearly all of them excepting a POST indicator. However, you can quickly and easily identify the source of any boot-related problems by looking at the Q-LED indicators (CPU, DRAM, VGA and Boot Device LEDs). Then, we have broad graphics slot latches (Q-Slot), single-sided memory slot latches (Q-DIMM – these are most helpful on a compact mainboard as you can add or replace memory modules without taking out your graphics card), a soft-padded I/O shield (Q-Shield), and a set of adapters for connecting the USB 2.0 header and the computer case’s buttons and indicators (Q-Connector).
You can see the specifications of the ASUS Gryphon Z87 in the summary table:
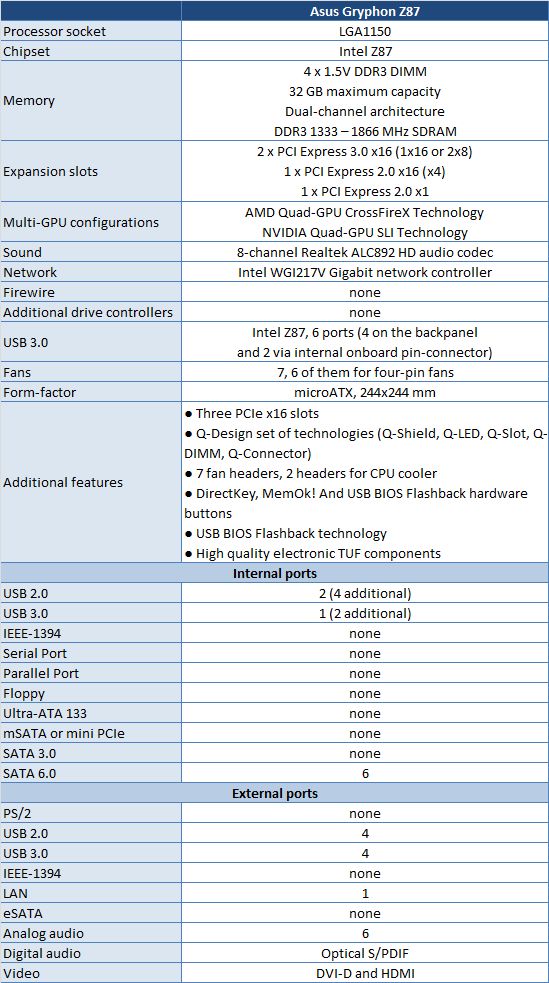
BIOS Features
We have covered the BIOS capabilities of ASUS’s LGA1150 mainboards in our earlier reviews. This time around we have a micro-ATX model, but its BIOS is almost the same except for the color scheme. So let’s just browse through its pages and recollect its features.
As before, the BIOS interface opens in the simplified EZ Mode by default. It provides basic system information and allows to choose a power-saving or high-performance operation mode. You can also specify the order of boot devices by simply moving them with your mouse. After setting up the fans and the system date and time, you can apply XMP profiles to memory modules and check out information about the connected storage devices. The F7 key is used to switch from EZ Mode to Advanced Mode whereas the F3 key lets you quickly go to any of the most frequently used BIOS sections.
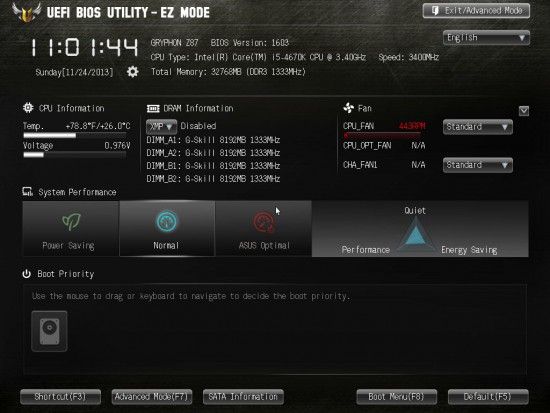
You can switch from EZ to Advanced Mode or press F3 every time you enter the BIOS (by the way, this hot button works in the other BIOS sections as well), yet it may be easier to make the BIOS open in Advanced Mode by default. In this case, you will see the familiar Main section where you can read some basic system information, change the interface language and set up date and time. User and admin passwords can be specified in its Security subsection. The Main section is not the first on the list as it is now behind the new My Favorites section. As its name suggests, it helps collect all frequently used BIOS options in one place. The section is empty by default, only containing information about how to add or remove options with your mouse or keyboard. There are some limitations. You can’t add certain sections and subsections and even individual options which contain submenus. The list of options displayed upon your pressing the F3 key has no such limitations and you can edit it in the same way by removing and adding entries. So, you have to use both the My Favorites section and the quick access menu, which is not very convenient. Moreover, like other sections, My Favorites cannot be set as the start BIOS screen.
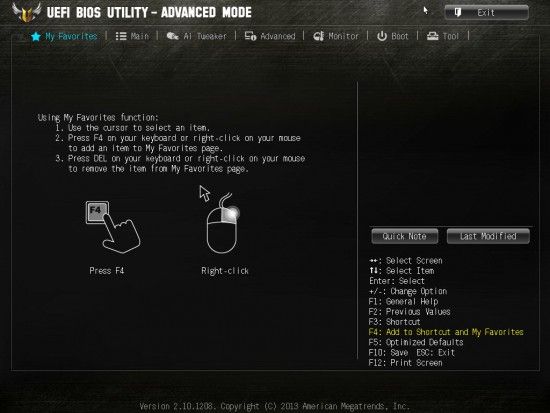
Most of the overclocking-related options are collected in the Ai Tweaker section. It has become even larger than before, including more info parameters at the beginning, more cache frequency multipliers in the middle, and more voltage-related options at the end of the section. Moreover, you don’t even see all of the options because they are set up by the mainboard automatically. But as soon as you get down to manual setting-up, you will find a lot of previously hidden parameters.
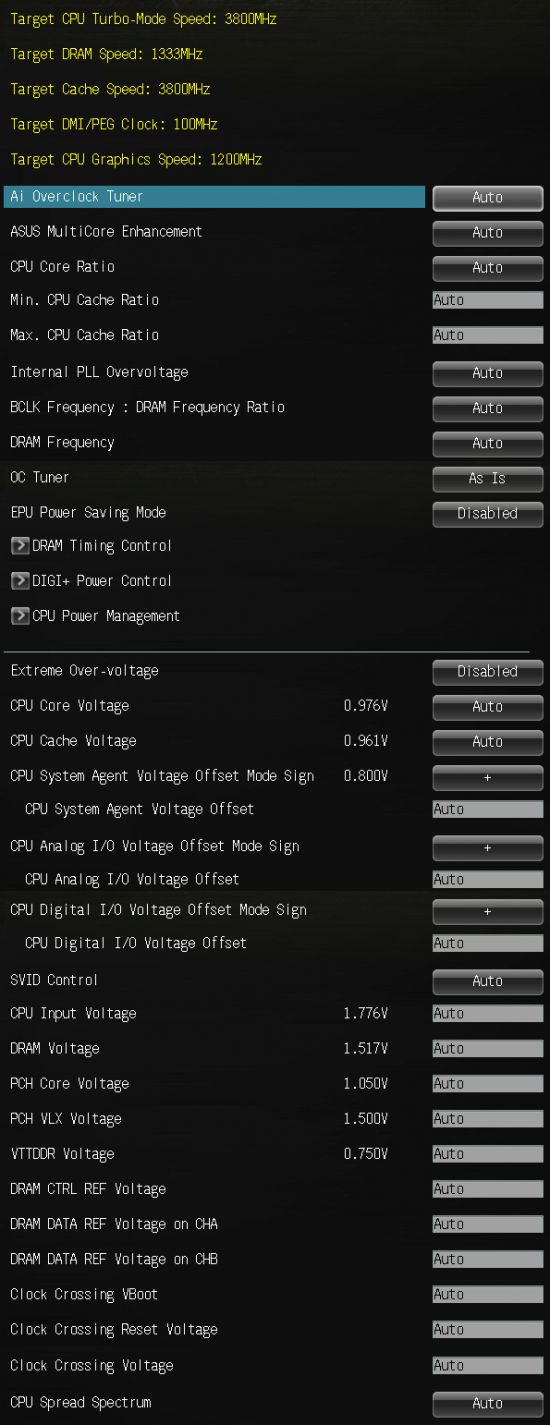
For example, if you change the Ai Overclock Tuner option to XMP (to automatically apply your memory subsystem parameters) or to Manual, there will appear options to change the base clock rate and control the frequency multipliers of the CPU. The voltages can be set higher or lower than the default level. The current values are conveniently shown right next to the adjustment options. The CPU voltage can now be changed in three different ways: by fixing it at a certain level, by adding or subtracting a certain value (offset mode) and in adaptive mode. We discussed the differences between these three ways in our ASUS Z87-K review.
Some of the setup options are available in individual subsections in order not to clutter the main section. There is a separate page for memory timings. Using the scrollbar, you can see all the timings set up by the mainboard for the two memory channels. You can adjust just some of them, leaving the others at their defaults.
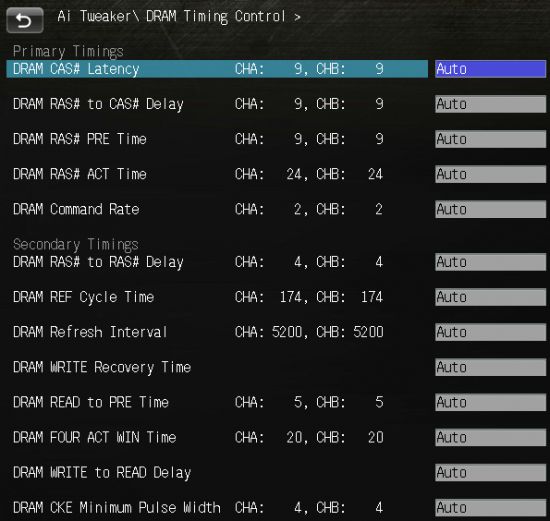
There are quite a lot of options related to power supply and the digital power system called DIGI+. You can control ASUS’s exclusive power-saving technologies right here, in the BIOS. One of them allows changing the number of active phases in the CPU voltage regulator depending on load. CPU Load Line Calibration can now be not only enabled or disabled but also set to a certain level (it helps counteract the voltage drop occurring on the CPU under load).
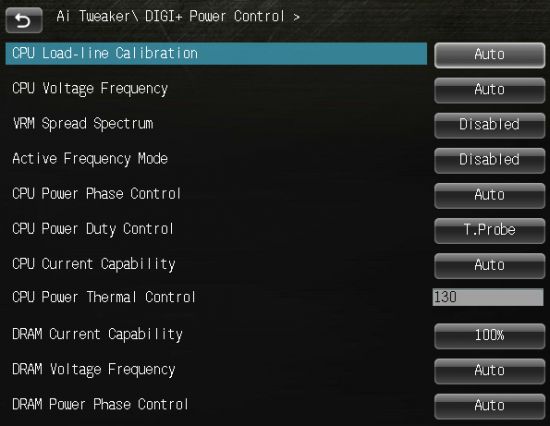
ASUS mainboards offer a lot of CPU Power Management options with some exclusive technologies. You can set up a number of parameters of the CPU-integrated voltage regulator to increase the response time and lower the power consumption in idle mode.
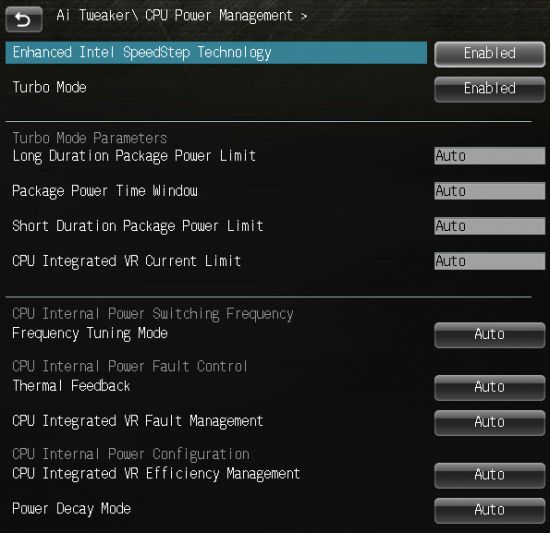
The Ai Tweaker section ends here but we still haven’t found a group of very important settings that control CPU power-saving technologies. That’s a typical downside of many mainboards from many brands because all of them use AMI BIOS for their UEFI BIOS implementations. And AMI BIOS has some questionable interface solutions.
The options of the Advanced section should be familiar to you and their names are self-descriptive. They are related to the chipset and additional controllers. You can also enable Intel Rapid Start and Intel Smart Connect here.
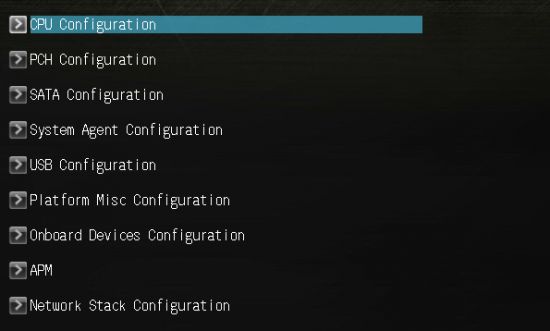
The CPU Configuration subsection reports you basic information about the CPU and allows to control some CPU-related technologies like virtualization. Still we don’t see any of Intel’s CPU power-saving features because they are placed on a separate page called CPU Power Management Configuration. There are only three options here by default because CPU C States is set at Auto and the rest of the options are hidden. We changed CPU C States to Enabled to show you how many there are. They can affect the computer’s idle power draw, so you may want to specify them manually instead of letting the mainboard do that.
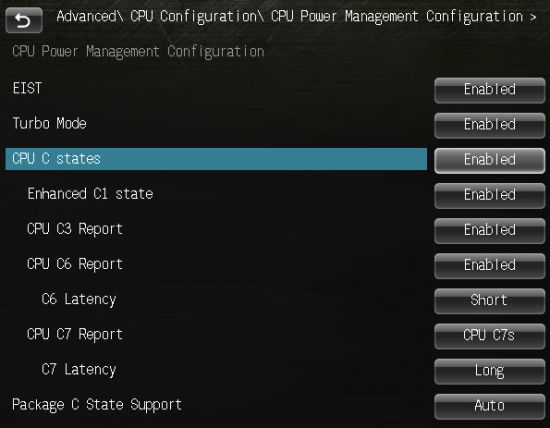
The Monitor section is where you can check out the current temperatures, voltages and fan speeds. You can select a speed regulation mode for any of the fans supported by the mainboard: Standard, Silent, Turbo or max speed. Or you can set them up manually, too.
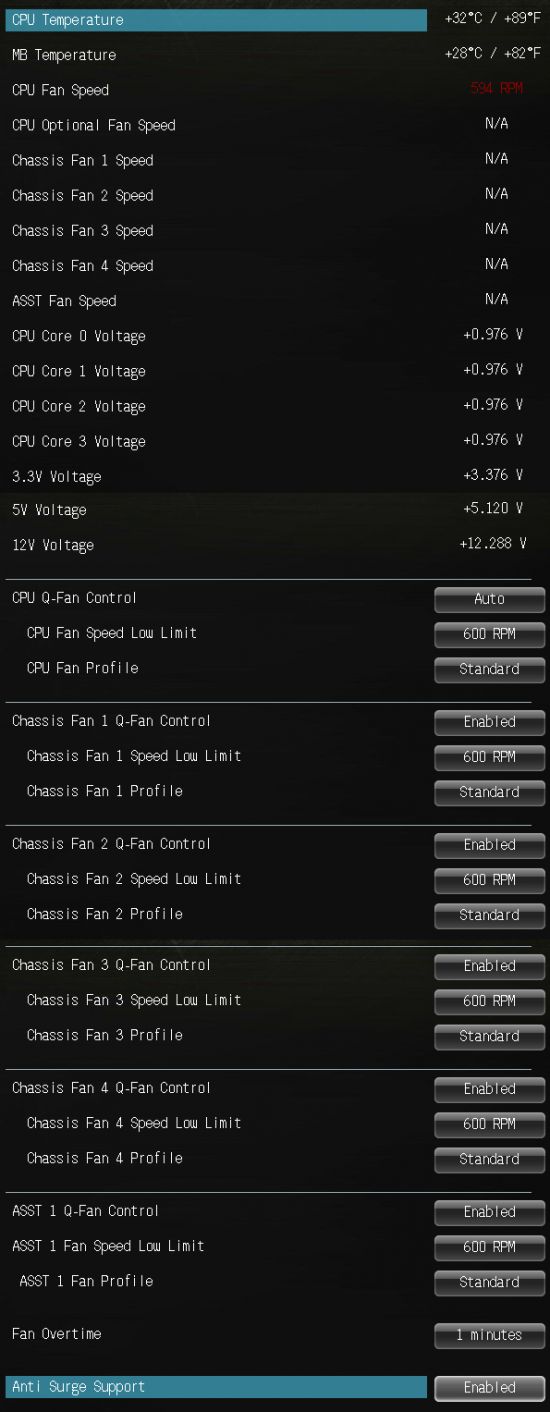
Many modern mainboard have lost the ability to regulate 3-pin CPU cooler fans, but ASUS’s recent models can do that.
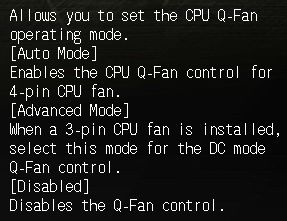
System startup options can be found in the Boot section. It’s here that you can change the start mode from EZ to Advanced. While setting the mainboard up for the first time, you may want to disable the Fast Boot parameter to make it easier to enter the BIOS interface. Next goes the Tools section. The integrated BIOS update tool called EZ Flash 2 is perhaps the handiest and most functional among the utilities of its kind. The support for NTFS partitions is only implemented in the BIOS update tools from ASUS and Intel as yet. Unfortunately, the option of saving the current BIOS prior to updating it has been removed altogether. ASUS mainboards allow you to store and load up to eight profiles with full BIOS settings. Each profile can be given a descriptive name. BIOS profiles can be shared by saving and loading them from external disks. The profiles do not save the option of turning the startup picture off.
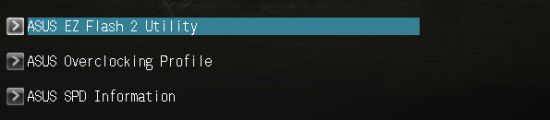
Like on mainboards from many other brands, we can now see the information written into the memory modules’ SPD unit, including XMP profiles. It is not handy that we find it in the Tools section because memory timings are adjusted in a different part of the BIOS interface.
In the center right of the screen, above the list of active hotkeys, there are two buttons: Quick Note and Last Modified.
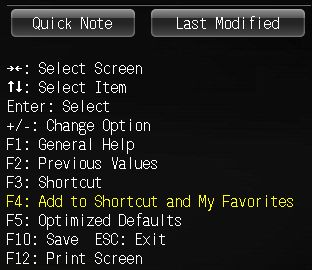
The former lets you write down some notes for yourself and the latter shows a list of your last changes which is retained even after you reboot your computer. So you can always check out which BIOS changes you made the last time. You don’t even have to enter the BIOS interface for that as the Save to USB option lets you save that list on an external drive.
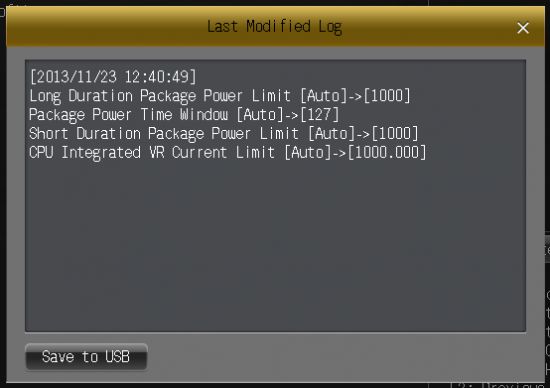
Similar to the Last Modified feature, the popup BIOS Setting Change window is also very handy, showing the list of changes to be applied. It provides an easy way to control your changes before applying them. This window also makes it easy to compare the current settings with what is written in the BIOS profiles. By loading a profile you will see all of its differences from the current settings in the BIOS Setting Change window that opens up.
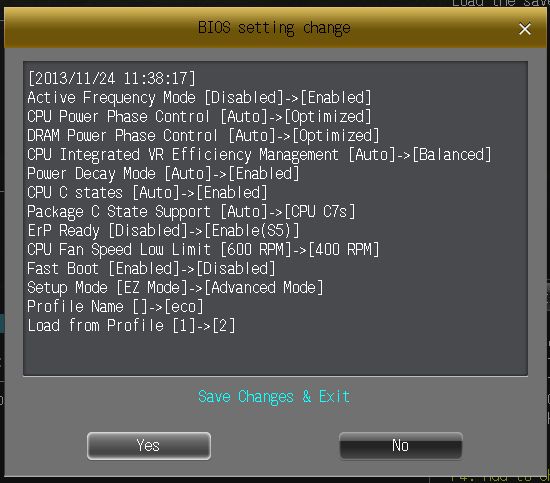
Summing it up, ASUS’s EFI BIOS only called for a correction of certain errors and the new version is indeed better than before. Some changes are not significant like the enhanced functionality of the previously useless EZ Mode. Others are more important, like the new My Favorites section, the opportunity to write down notes and edit the list of frequently accessed BIOS options you can open up by pressing F3. The Last Modified feature will come in handy, too. The popup window BIOS Setting Change is also useful, showing a list of BIOS changes to be applied. It is also good that ASUS mainboards have regained their ability to regulate 3-pin CPU fans.
Some errors persist, though. For example, ASUS mainboards do not save your turning off the startup picture in BIOS profiles. The important power-related options of the CPU Power Management Configuration page would be more appropriate in the Ai Tweaker section. The My Favorite page has limitations about what options you can add to it and cannot be used as the start page. EPU Power Saving Mode which is responsible for ASUS’s exclusive power-saving technologies has lost its setup flexibility. You could select the required level of power savings but now you can only turn it on or off.
Testbed and Methods
We performed all our tests on a testbed built out of the following components:
- Mainboard: ASUS Gryphon Z87 rev. 1.03 (LGA1150, Intel Z87, BIOS 1603)
- CPU: Intel Core i5-4670K CPU (3.6-3.8 GHz, 4 cores, Haswell, 22nm, 84 W, LGA1150)
- DDR3 SDRAM: 4x8GB G.SKILL TridentX F3-2133C9Q-32GTX (2133 MHz, 9-11-11-31-2N, 1.6 volts)
- Graphics card: Gigabyte GV-R797OC-3GD (AMD Radeon HD 7970, Tahiti, 28 nm, 1000/5500 MHz, 3072 MB of GDDR5 memory with 384-bit bus)
- Disk subsystem: Crucial m4 SSD (CT256M4SSD2, 256 GB, SATA 6 Gbit/s)
- CPU cooler: Scythe Mugen 3 Revision B (SCMG-3100)
- Thermal interface: ARCTIC MX-2
- PSU: Enhance EPS-1280GA (800 W)
- Computer case: an open testbed based on the Antec Skeleton case
We used Microsoft Windows 8.1 Enterprise 64-bit (Microsoft Windows version 6.3 build 9600), Intel Chipset Device Software version 9.4.0.1027, and the AMD Catalyst 13.9 graphics card driver. Operational Specifics
We had some apprehensions about building our testbed with the microATX Gryphon Z87 because our Scythe Mugen 3 cooler is quite large. It is a tower-design cooler for a 120mm fan. We didn’t want to replace it as we wanted to be able to compare our test results with full-size ATX mainboards. Fortunately, we encountered no problems building and starting up our testbed. Using the integrated update tool, we loaded the latest BIOS version. Everything went as smoothly as with any other ASUS product.
As is typical of ASUS mainboards, the startup picture only mentions that you can press Del or F2 to enter the BIOS interface. ASUS persists in not telling us anything about the other active hotkeys. For example, you can press F8 to open a menu for choosing an out-of-order boot device but you can only learn about that from the user manual.
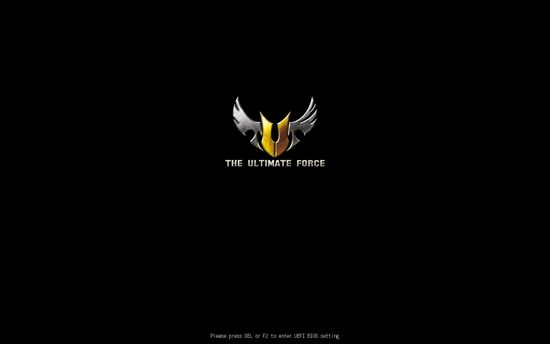
You can disable the startup picture with the Tab key (temporarily) or in the BIOS (permanently), but you won’t see any prompts, either. What you will see is information about the mainboard’s model name, BIOS version, CPU model, the amount and frequency of system memory, the number and type of USB devices, and about the connected disks. The real CPU clock rate is not reported, though. The mainboard doesn’t count in any CPU overclocking you’ve done or any changes to the CPU frequency multiplier due to the Intel Turbo Boost technology. This downside is especially annoying as we know that ASUS’s ROG series products can correctly report both standard and actual CPU clock rates.
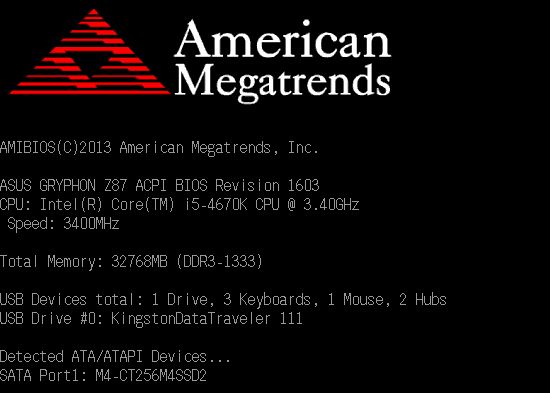
There are a number of advantages about ASUS mainboards, some of which are really important. We also know about their downsides. Although they are free from critical defects, their minor flaws can really spoil the fun from using them. To make ourselves clear, we’d like to write down the steps you need to go through in order to make the mainboard work effectively in its standard, i.e. non-overclocked, state.
So you enter the BIOS interface, load the default settings, type in the current date and time, and define the boot device order. You may also want to set up your expansion slots, enable specific technologies and do something else as you always do with a new mainboard. But when you enter ASUS’s BIOS, you find yourself in the so-called EZ Mode, which means you have to switch to the Advanced Mode first. Second, you may want to use Advanced Mode as the default one by choosing the appropriate setting in the Boot section. And third, you should disable the Fast Boot option to make it easier to enter the BIOS interface later on.
It is good that the mainboard can automatically regulate fans depending on temperature. However, the CPU fan speed is colored red in the BIOS screenshots, which means the mainboard has lowered the speed but now thinks that it might be too low. So when you start up your computer, you will be shown a warning about the speed being too low. To avoid this warning, you can reduce the permissible minimum of fan speed in the Monitor section (that’s step 4 already).
There’s no need to adjust anything in the Ai Tweaker section but you should set up CPU Power Phase Control and DRAM Power Phase Control properly in the DIGI+ Power Control section, which is step 5. ASUS mainboards disable Intel Turbo Boost at high CPU loads, dropping the clock rate to the base level. Such frequency drops are brief at typical loads and do not affect the resulting performance. At high continuous loads, however, the CPU clock rate will always remain low, so you may want to correct this by manually increasing the power limits in the CPU Power Management section. You can also read the context-sensitive tips about the rest of the options here. Some of them refer to the Haswell’s integrated voltage regulator and may help reduce the computer’s idle power draw. That’s step 6 in our setup procedure.
It is hard to reach the power-saving parameters of ASUS mainboards as if they were hidden deliberately. You have to open the Advanced section, move to CPU Configuration, and then switch to the CPU Power Management Configuration page. You can only see the first three options because CPU C States is set at Auto and the rest of the options are hidden. When you change it to Enabled, you will reveal them. Most of the power-saving technologies are already turned on, so you only have to switch Package C State Support to Enabled. That’s step 7. And finally you enable the ErP Ready option (in the APM subsection of the Advanced section) to save power when the computer’s turned off.
Thus, setting up the computer optimally takes as many as eight steps with the Gryphon Z87. It would be far easier if the required parameters were selected by the mainboard automatically when you choose Load Optimized Defaults.
Overclocking
Let’s first take a look at the automatic overclocking features offered by the Gryphon Z87. Like with other ASUS mainboards, you can enable the ASUS MultiCore Enhancement option to increase the CPU frequency multiplier to its maximum level, which is normally used by Intel Turbo Boost for single-threaded loads only. It is set at Auto by default and doesn’t work. To enable it, you should set the Ai Overclock Tuner option at Manual or X.M.P. For more substantial overclocking, the OC Tuner feature is provided. If you choose Ratio Only, the computer is overclocked by increasing the CPU frequency multiplier. And if you choose BCLK First, the base clock rate is increased as well. Still, any method of automatic overclocking is imperfect, whatever mainboard you take. You will get much better results by finding optimal system parameters manually. You will either reach higher clock rates or make your computer more efficient in terms of power consumption and heat dissipation.
The best way to overclock is without increasing voltage, but it is impossible to just set the CPU frequency multiplier higher and leave the rest of the settings intact. In this case, the mainboard will automatically increase the CPU voltage, and the CPU-integrated regulator will also increase that voltage even higher at high loads. That is likely to end in overheat and, in any case, that’s no energy-efficient overclocking at all. So, to avoid this, you have to change CPU Core Voltage to Manual. In this case, the mainboard and the integrated regulator don’t increase the voltage anymore. You may also want to disable CPU Load-Line Calibration and Internal PLL Overvoltage, which are only necessary for extreme overclocking.
Energy efficient overclocking is only possible if you don’t increase voltage. It will ensure higher performance and, despite the increased power consumption, you can expect long-term savings due to the reduced amount of energy spent for each computation. Energy efficient overclocking is going to be environment-friendly as we showed in our Power Consumption of Overclocked CPUs review. However, when we test mainboards, we want to check them out under different conditions and loads, so we choose what overclocking method ensures the highest results. Higher clock rates and voltages mean harsher test conditions and it is under such conditions that we can better see any flaws or problems in mainboard design.
We used to increase voltage in the offset mode and the LGA1150 CPUs also support a similar adaptive mode, but such methods do not work well with Haswell-based CPUs. The fact is as soon as the default voltage is changed even by a tiny value, the Haswell’s integrated regulator will spot it and increase the voltage further at high loads, which means high heat dissipation, high temperature and, eventually, overheat. To avoid this, the Haswell must be overclocked at a constant voltage. The downside is that the CPU’s power-saving technologies cease to work: the CPU frequency multiplier drops at low loads but the voltage doesn’t drop anymore and always remains at the constant and high level. This is the only way to deal with the integrated voltage regulator, though. Moreover, it doesn’t affect the computer’s power draw in idle mode. That’s why we overclock our CPU to 4.5 GHz in our mainboard reviews, fixing the voltage at 1.150 volts and using the XMP settings for our memory modules.
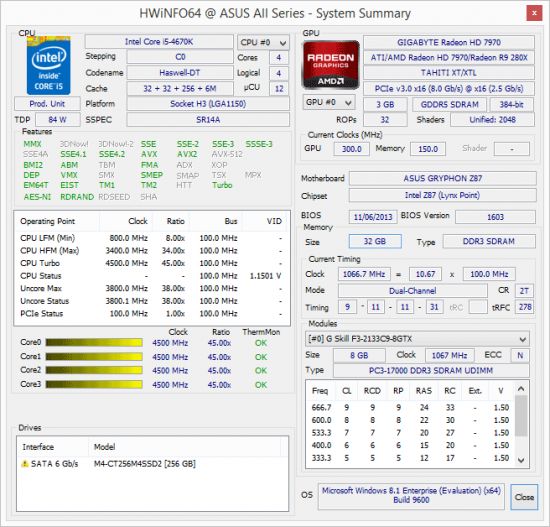
When we overclock by fixing the CPU voltage at a certain level, some of the power-saving technologies get disabled. The CPU’s frequency multiplier is lowered at low loads but its voltage always remains high. Anyway, we stick to this overclocking for the duration of our tests, especially as it doesn’t affect the computer’s idle power draw much.
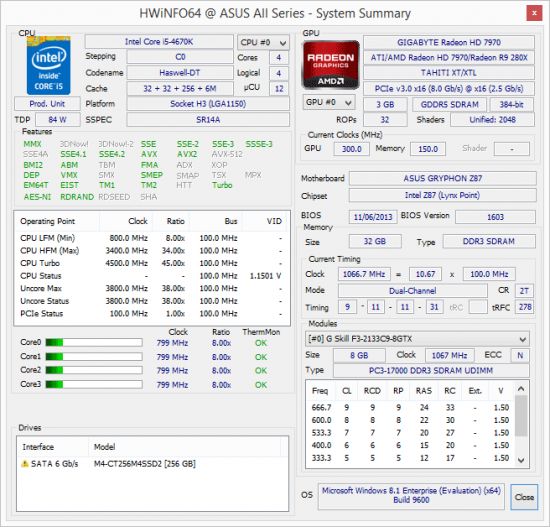
By the way, earlier we published an article called Haswell and LGA 1150 Platform: Right Operation and Overclocking where we explained the basic rules for optimizing LGA1150 platform parameters and for overclocking Haswell-based CPUs on mainboards from different brands. There you will find our illustrated recommendations on enabling Intel’s power-saving technologies and increasing CPU power targets as well as on how to overclock Haswell-based CPUs with and without voltage adjustment.
Performance
Nominal mode
We usually benchmark mainboards in two test modes: at the default settings and with the CPU and memory overclocked. The first mode is interesting because it shows how well the mainboards work with their default settings. It is a known fact that most users do not fine-tune their systems, they simply choose the optimal BIOS settings and do nothing else. However, most of the LGA1150 mainboards we’ve tested so far call for some tuning in order to put them under the same conditions. We had to publish a long list of our adjustments in their settings, so the default test mode nearly lost its meaning. Instead of benchmarking the mainboards at their default settings, we would show the nearly identical results of our correction.
In the new series of reviews of LGA1150 mainboards we want to make our default test mode more informative. So we don’t change or correct anything. What settings a mainboard prefers to use by default are used in our default test mode, even if they diverge from standard settings. It must be noted that in this case it is bad when a mainboard is slower than others, but it is also bad when it is much faster, meaning that it just doesn’t use standard settings by default. It is desirable to get average results since we know that similar mainboards are going to deliver similar performance under the same conditions. We even thought about giving up showing the best results in the diagrams, but eventually decided to sort the results out in the order of descending performance. The results of the ASUS Gryphon Z87 are colored differently.
We run the CPU test of the 3D rendering suite Cinebench 15 five times and calculate the average result.
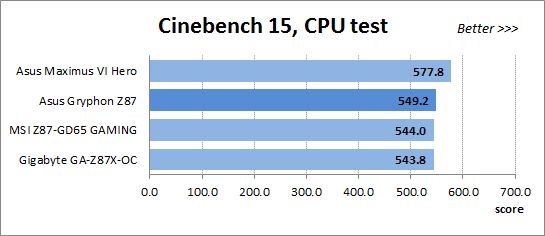
We have been using Fritz Chess Benchmark for a long time already and it proves very illustrative. It generates repeatable results and its performance scales perfectly depending on the number of computing threads.
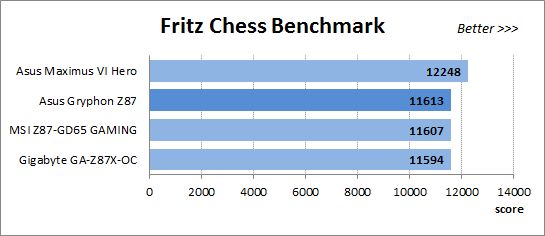
x264 FHD Benchmark v1.0.1 (64-bit) helps us test video transcoding performance. The original version of the benchmark with the version r2106 coder could make use of AVX instructions but we use version r2334 to enable the new AVX2 instruction set available on Haswell-based CPUs. The results are the average of five runs of the benchmark.
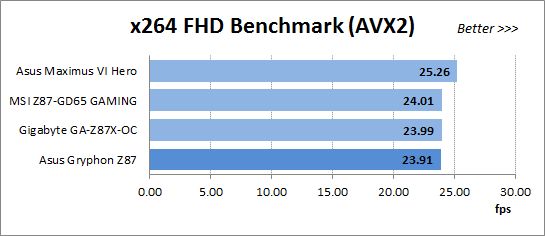
We benchmark performance in Adobe Photoshop CC using our custom test that is based on the Retouch Artists Photoshop Speed Test and consists of typical processing of four 24-megapixel images captured with a digital camera.
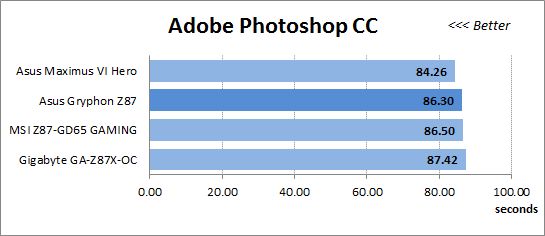
The mainboards’ performance in cryptographic tasks is measured with the built-in benchmark of the popular TrueCrypt utility that uses triple AES-Twofish-Serpent encryption with a 500MB buffer. Besides optimizations for multi-core CPUs, it supports the AES instructions.
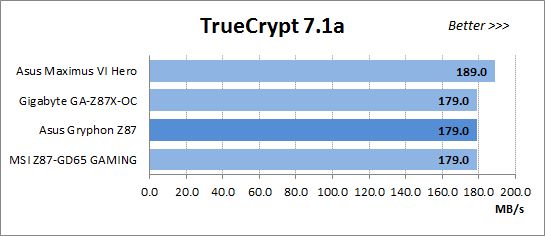
Metro: Last Light is a very beautiful video game but its frame rate depends heavily on the graphics card. So we had to use the Medium Quality settings to maintain playability at a screen resolution of 1920×1080 pixels. The diagram shows the averaged results of five runs of the integrated benchmark.
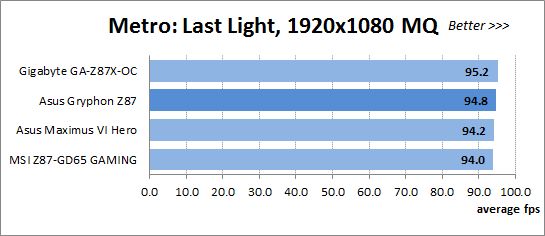
F1 2013 is less demanding on the graphics subsystem than the previous game. At 1920×1080 pixels we chose the highest settings by enabling Ultra High Quality and all image-enhancing options. The diagram shows the averaged results of five runs of the integrated benchmark.
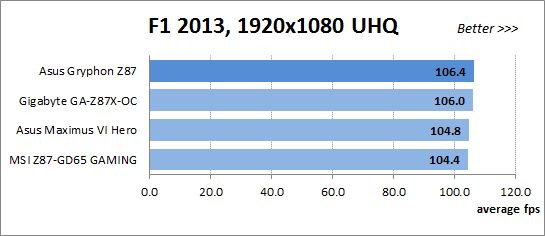
The ASUS Maximus VI Hero is noticeably faster than its opponents in most of our tests, which is a sure sign of nonstandard settings. We know from our review of that mainboard that is automatically steps the CPU clock rate up by 200 MHz at multithreaded loads. It must be noted that we can get the same advantage on other mainboards by tweaking their Intel Turbo Boost settings. Gigabyte’s mainboards can even offer more benefits in certain scenarios with their K OC option. It is easy to enable this if you want to, but it is not easy to disable such acceleration on the ROG series mainboard, so we are inclined to view it as a downside.
As for the ASUS Gryphon Z87, the short-term CPU frequency drops to the base level do not affect its performance much. The mainboard is comparable to similar products from other brands at typical loads when they all work at standard settings.
Overclocked Mode
Now let’s see what performance can be expected from our configurations with their CPU and memory overclocked. We reached the same overclocking results with all these mainboards: a CPU clock rate of 4.5 GHz (with the voltage fixed at 1.150 volts) and a memory clock rate of 2133 MHz (with timings of 9-11-11-31-2N according to the XMP profile).
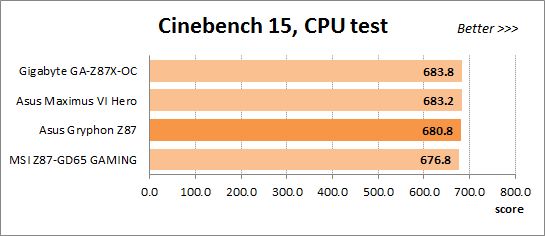
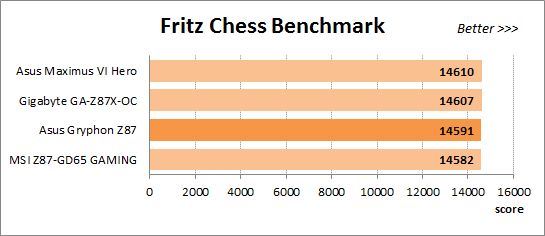
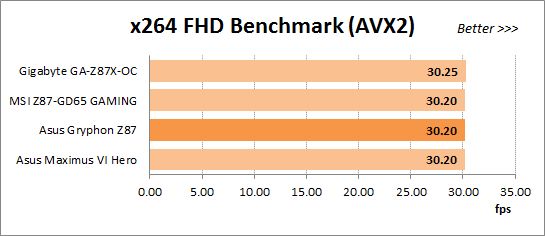
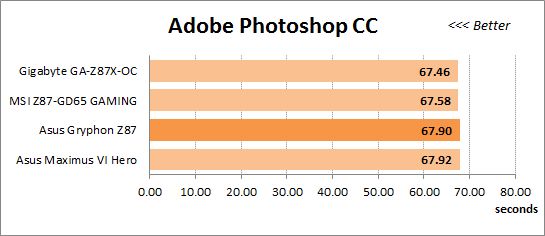
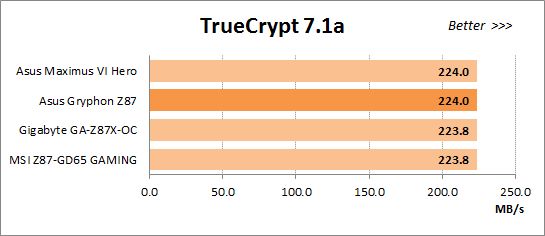
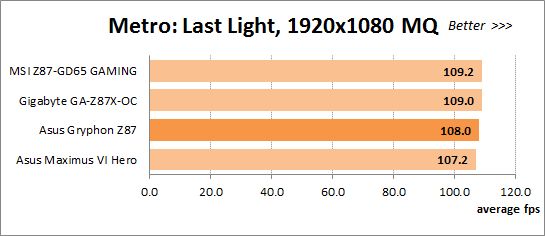
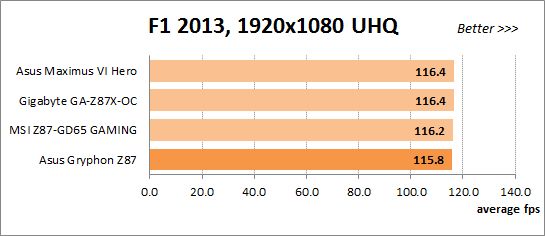
As expected, the mainboards deliver similar performance with the CPU and memory overclocked. Alas, we didn’t see that at the default settings. The standings change from test to test, but the gaps are never large. The ASUS Gryphon Z87 is no different from the others because we manually increased the CPU power limit and its frequency multiplier doesn’t drop at high loads.
Power Consumption
We perform our power consumption measurements with an Extech Power Analyzer 380803. This device is connected before the PSU and measures the power draw of the entire system (without the monitor), including the power loss that occurs on the PSU itself. In the idle mode we start the computer up and wait until it stops accessing the system drive. The mainboards are sorted in the order of ascending power consumption. The results of the ASUS Gryphon Z87 are colored differently, but it is actually always at the top of the list.
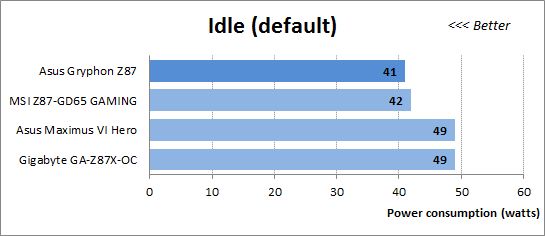
When there is no load, the micro-ATX mainboard from ASUS beats the traditionally economical MSI. The other two products are somewhat disappointing. Judging by our earlier tests of full-size LGA1150 mainboards, the average level is 45 watts whereas these two consume more at their default settings.
For all their downsides, Haswell-based CPUs should be given credit for requiring less power in idle mode in comparison with their LGA1155 counterparts. Unfortunately, we can’t see that when the mainboards work at their default settings, so we have an additional test mode called Eco. It means the same default settings but we manually switch all options referring to Intel’s power-saving technologies from Auto to Enabled in the mainboards’ BIOSes.
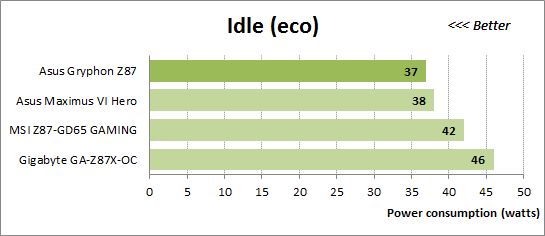
The results are better now and most of the configurations need much less power. The micro-ATX mainboard from ASUS is still in the lead, followed by the ASUS Maximus VI Hero. The results of the MSI mainboard are almost the same as in the previous test, though. According to our measurements, the power savings amounted to a mere 1 watt but we explained the reason in our previous review. The MSI Z87-GD65 GAMING just doesn’t allow you to enable each and every power-saving feature, which is why it is inferior to the ASUS models which use them all. On the other hand, it is better than the Gigabyte GA-Z87X-OC which doesn’t benefit much from the power-saving modes.
We want to remind you that we install an AMD Radeon HD 7970 graphics card into our test configurations. If we instead used the CPU-integrated graphics core, the overall power draw would be lower than 30 watts. Haswell-based CPUs are indeed very economical when idle, so it is a shame that the mainboards do not ensure this advantage by default. You have to correct some BIOS options for that.
To measure the power draw of our configurations under typical applications, we used the Fritz benchmark. It doesn’t really matter which exactly application you use for that purpose. Any ordinary program that can run on four CPU cores will produce the same or comparable results.
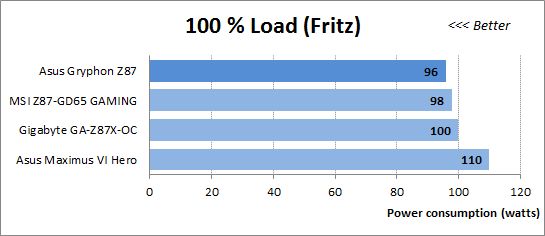
The ASUS Maximus VI Hero doesn’t ensure the standard operation mode for the CPU but increases its clock rate. Therefore, it is inferior to the other mainboards in terms of power consumption.
For power consumption tests under high load we run the LinX utility, which is a graphics shell for Intel’s Linpack test and supports AVX instructions. It is heavier on the CPU than ordinary applications, yet it is just an application nonetheless. It is quite possible that there are some other programs that can be just as heavy. That’s why we stick to using LinX for the purpose of checking the computer out for stability and for measuring its power consumption.
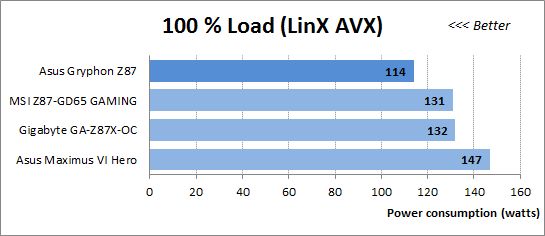
The mainboards from Gigabyte and MSI have a normal power draw of 130 watts or higher whereas the ASUS Maximus VI Hero needs more power due to its nonstandard settings. As for the Gryphon Z87, it differs too much from the other mainboards. As opposed to the ROG series, ASUS’s regular and TUF mainboards drop their CPU clock rate at high loads, lowering performance. So it turns out that none of ASUS LGA1150 mainboards can ensure standard system settings by default. That’s not what we expect from the leading mainboard manufacturer.
By the way, you have to count in the graphics card’s power draw at high loads to calculate the overall system consumption. We use high CPU loads in our power consumption tests, but if we load the AMD Radeon HD 7970 by running some heavy game, the total power draw will be close to 250 watts at default settings and even higher at overclocking.
Now let’s see how much power the mainboards need in idle mode when overclocked.
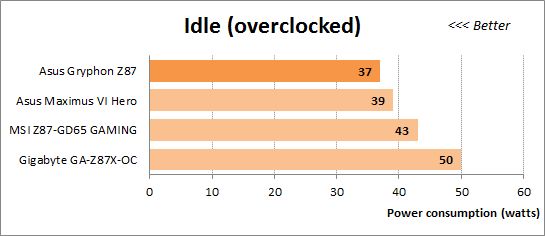
We don’t have a special Eco mode here because we always use as many power-saving technologies as possible while overclocking. That’s why the standings are the same as in the Eco mode without overclocking. The mainboards from ASUS and MSI consume the same amount of power, the ASUS products being somewhat more economical due to the MSI’s inability to enable the deepest power-saving modes. The Gigabyte GA-Z87X-OC is the first LGA1150 mainboard we’ve tested which at low loads consumes more power in the overclocked mode than at the default settings. There seem to be certain problems with the power system and power-saving technologies Gigabyte implements in its mainstream and top-end mainboards.
When the overclocked configurations have some work to do, their power consumption is expectedly much higher than at the default settings due to the increased clock rates and voltages. The ASUS and MSI mainboards are comparable in that case whereas the Gigabyte GA-Z87X-OC remains the least economical among them. With its few onboard controllers, the compact micro-ATX model from ASUS wins this test.
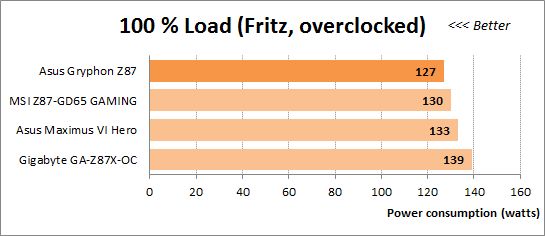
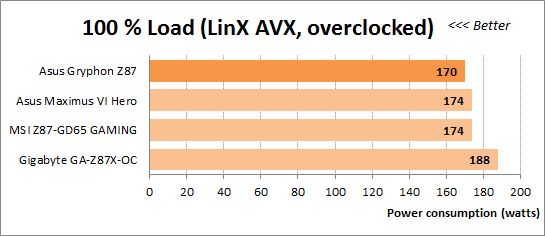
Conclusion
The ASUS Gryphon Z87 is the first micro-ATX mainboard for LGA1150 processors we’ve ever tested and it differs from regular micro-ATX mainboards in many ways. It has as many as three PCIe Express x16 slots and seven fan connectors (all of them with speed regulation). And there is certainly no other mainboard which comes with an optional protective armor. By the way, it’s good that it’s an optional accessory. You can buy the Gryphon Armor Kit if you need it or save some money otherwise. Contrary to our apprehensions, it was easy to assemble our test configuration with this compact mainboard. Its design is user-friendly and its capabilities are extensive enough for the majority of users. It is as good as full-size models in terms of performance and overclocking. Its power consumption is low and comparable to the most economical of ATX mainboards.
The Gryphon Z87 is actually very much alike to ASUS’s ordinary products. It is quite a typical LGA1150 mainboard from that brand with all the typical highs and lows, from minor flaws during the startup procedure to the reduced performance at high loads. We haven’t yet seen a Z87-based mainboard from ASUS that would ensure standard system settings by default. The ROG series models increase their CPU clock rate while other ASUS mainboards lower it at high loads. That’s quite unacceptable from such a respectable manufacturer.
On the other hand, ASUS mainboards, and the Gryphon Z87 in particular, are free from critical defects while their minor downsides can be put up with. Moreover, the TUF series comes with a 5-year warranty, which is a very strong argument in its favor.