Biostar TZ68K+ – Energy-Efficient LGA1155 Mainboard for Thrifty Users
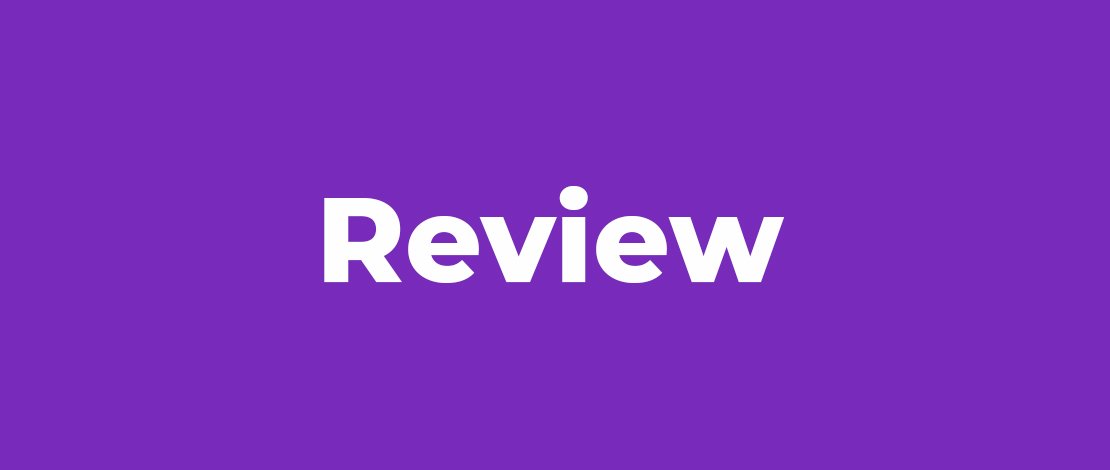
Since Intel Z68 Express chipset boasts a pretty good set of features by default, Biostar decided to add a minimal number of extras and roll out their TZ68K+ mainboard, which will be the main hero of our today’s article.
Generally speaking, mainboards for enthusiasts are not usually based on chipsets that allow using an integrated graphics core. A user who is satisfied with an integrated GPU is not supposed to require enhanced functionality. However, the Intel Z68 Express is the most functional of all chipsets for LGA1155 processors, so it is viewed as an exception by mainboard makers. Every Z68-based mainboard we’ve tested so far featured a complex cooling system, a number of extra controllers, and a lot of additional capabilities, technologies and functions.
Biostar follows its own approach to constructing mainboards, though. Building on the fact that the Intel Z68 Express is itself functional enough, the company has added just a minimum of other chips to come up with the Biostar TZ68K+ mainboard we’re going to take a look at in this review.
Packaging and Accessories
In order to deliver inexpensive products to its customers, a manufacturer has to keep the costs as low as possible. We can see it with this product everywhere, starting from its packaging. Biostar doesn’t use customized box designs for different products. They develop a unified design for an entire product series and then affix a sticker with a required model name and a few logos of the technologies and features supported by the particular mainboard. This helps tell one model from another by looking at their boxes.
Part of the same cost-reduction policy, the accessories are just a bare minimum of what you need to assemble and use your computer. We found the following in the box: a user manual, a CD with drivers and utilities, an I/O shield, and four SATA cables (with straight connectors and metallic locks).
The single extra thing you can find here is a strap with company logo (it’s not shown in the photo) which is included with almost any mainboard from Biostar. It can be used to tie together any cables inside or outside the system case.
PCB Design and Functionality
The Biostar TZ68K+ doesn’t seem to differ from others at first sight, but you can spot a number of peculiarities on closer inspection.
First off, we’re dealing with the senior model of the series. Compared to the junior TZ68A+, it features an eight-phase CPU voltage regulator. The hot components of the latter are equipped with small heatsinks which are secured with spring-loaded plastic locks, just like the chipset heatsink. The mainboard doesn’t employ additional disk controllers and only offers two SATA 6 Gbit/s (white connectors) and four SATA 3 Gbit/s (red connectors) ports which are supported by the Z68 Express. The expansion opportunities are limited to two PCI slots, one PCI Express 2.0 x1 and two PCI Express 2.0 x16 slots. Although the chipset allows splitting its 16 PCIe lanes into two 8-lane groups, the mainboard doesn’t utilize this. As a result, the first graphics slot always works in full-speed PCIe x16 mode whereas the second one is allotted but four PCIe lanes. You can join two graphics cards into an AMD CrossFireX subsystem whereas Nvidia’s SLI technology is not supported.
Besides a COM port, which is quite a rare thing to see on a modern mainboard, the Biostar TZ68K+ even offers an LPT one. There are Power and Reset buttons in the bottom right corner but they are identical and not highlighted, so you may easily get confused. Next to the buttons you can see two Rapid Debug LEDs which may help you diagnose startup-related problems. If the mainboard starts up normally, both LEDs are alight. If only the first one is alight, the problem is in your memory modules. If you only see the second LED shining, it’s a graphics card problem. If the LEDs do not shine at all, it’s the CPU or the mainboard itself.
We haven’t seen anything unusual so far, but let’s take a look at the mainboard’s back panel.
The short list of the back-panel connectors includes the following:
- PS/2 keyboard connector;
- Only two USB 2.0 ports, six more are laid out as three onboard pin-connectors, but there are no brackets with additional USB ports for the system case back panel;
- HDMI, DVI and D-Sub video outs distributed evenly over the entire back panel;
- A local network port (network adapter is built around Gigabit Realtek RTL8111E controller);
- Two USB 3.0 ports (blue connectors) implemented via ASMedia ASM1042 controller;
- Only three analogue audio-jacks provided by eight-channel Realtek ALC892 codec.
Well, even Gigabyte’s mainboards do not make full use of their back panels nowadays, but it’s been a long time since we last saw a mainboard’s back with so few components on it. We haven’t minded Biostar’s attempts at cutting its costs so far, but would it really be that costly to put at least two (or, better, four) USB ports there? And if not a cost-cutting measure, why does the mainboard’s back panel look so bleak?
The following table summarizes the key specs of the Biostar TZ68K+ mainboard.
There is a Power Indicator label along the top edge of the mainboard but we couldn’t find a line of LEDs that would report the number of active power phases in the CPU voltage regulator. The mainboard has only three connectors for fans. The CPU fan connector is the only one that can regulate the speed of the connected fan but only if the latter uses 4-pin connection. Overall, we can’t find any serious flaws in the mainboard’s design except that the first graphics slot is too close to the CPU socket which makes it difficult to change memory modules with the graphics card installed or even removing the graphics card itself if you’ve got a large CPU cooler. We can put up with that, though. The main problem is the limited number of connectors available on the mainboard’s back panel.
BIOS Functionality
We already took a look at Biostar’s UEFI BIOS implementation in our Biostar TP67XE review. It wasn’t much different from conventional BIOS visually and we didn’t like it due to a number of flaws and missing setup options. It turns out that we dealt with an interim version. The new UEFI BIOS from Biostar is dramatically different in its appearance and free from most of the flaws we mentioned earlier. First of all, the start screen now mentions the hotkey combinations, so we know that pressing F9 evokes a boot-up menu.
The integrated BIOS update tool is also available and can be launched by pressing F12.
When you enter the mainboard’s BIOS, you see the Main page which looks different now.
The list of BIOS sections is unconventionally placed at the bottom of the screen but the text labels are now accompanied with icons. The icon of the current section is highlighted. The Main section has a house icon whereas the Advanced one, a switch.
The names of the subsections in the Advanced section are self-descriptive. Let’s first open the CPU Configuration one to read some basic info about our CPU and find a few options pertaining to CPU technologies.
It is here you can find yet another downside of Biostar’s new UEFI BIOS. The window for text is too small. There is a rather large company logo at the top of each BIOS screen whereas the bottom part is populated by subsection icons and text labels, so the setup options proper do not have much space left. As a result, there is a scroll bar even in small subsections such as CPU Configuration.
The SMART FAN Control page is where you can choose a regulation mode for the CPU fan: Quiet or Aggressive. You can also set it up manually. The fan can be calibrated so that the numbers were accurate. Unfortunately, this regulation is only applied to the CPU cooler (and only if the latter has a 4-pin fan). The two other fans are not regulated at all.
The PC Health Status section reports current voltages, temperatures and fan speeds.
There are three subsections in the Chipset section: North Bridge, South Bridge and Onboard PCI-E Devices.
There is no North Bridge proper in modern Intel chipsets, its functionality having been transferred to the CPU. So, the North Bridge subsection tells you some basic info about your memory modules and allows to enable virtualization and control the CPU-integrated graphics core.
The chipset proper doesn’t have much left to do as is indicated by the small size of the South Bridge subsection.
The Biostar TZ68K+ having but few extra controllers, the Onboard PCI-E Devices subsection may only be needed to turn off the network adapter or the additional USB 3.0 controller.
You can specify system startup parameters in the Boot section: how long the system will wait for the functional buttons to be pressed, boot device order, startup picture, etc.
Notwithstanding the abundance of text, the Security section only allows you to specify user and administrator passwords.
The majority of fine-tuning and overclocking options are collected in the O.N.E. section. By the way, Biostar mainboards still offer you the opportunity to choose any BIOS section as the start page. You may want to choose O.N.E. when doing some overclocking. The section is properly structured and offers most of setup options you may need together with a lot of information about the current parameter values. Voltage management options are flexible enough. The CPU is supplied its standard voltage by default but you can choose Auto mode or apply any voltage you like or add some value to the default one. You can also set the voltages lower than their default levels.
The Save & Exit section allows you to save and restore five profiles with BIOS settings. Unfortunately, you can’t name the profiles. They can only be identified by the date and time of their creation.
Overall, the transition of Biostar mainboards to UEFI BIOS is quite a success. Most of the flaws we noted in our previous review have been eliminated. There are enough setup options and the color scheme is appropriate. The only inconveniences are that the section menu is at the bottom of the screen and that the text window is too small, so you have to use the scroll bar often. Anyway, our impressions are positive, especially as Biostar’s UEFI BIOS is going to be perfected further in its future versions.
Testbed Configuration
We carried out our tests on a testbed that included the following components:
- Mainboard: Biostar TZ68K+ ver.6.0 (LGA1155, Intel Z68 Express, BIOS from 07.26.2011);
- Processor: Intel Core i5-2500K (Sandy Bridge, 3.3 GHz, LGA1155);
- Memory: 2 x 2048 MB DDR3 SDRAM Patriot Extreme Performance Viper II Sector 5 Series PC3-16000, PVV34G2000LLKB (2000 MHz, 8-8-8-24 timings, 1.65 V voltage);
- Graphics card: MSI N570GTX-M2D12D5/OC (Nvidia GeForce GTX 570, GF110, 40 nm, 786/4200 MHz, 320-bit GDDR5 1280 MB);
- Hard drive: Kingston SSD Now V+ Series (SNVP325-S2, 128 GB);
- Cooling system:
- Scythe Mugen 2 Revision B (SCMG-2100) CPU cooler;
- Additional 80×80 mm fan for cooling of the area around the CPU socket during overclocking experiments;
- Thermal interface: ARCTIC MX-2;
- Power Supply Unit: CoolerMaster RealPower M850 (RS-850-ESBA);
- System case: Open testbed built using Antec Skeleton system case.
We used Microsoft Windows 7 Ultimate SP1 64 bit (Microsoft Windows, Version 6.1, Build 7601: Service Pack 1) operating system, Intel Chipset Software Installation Utility version 9.2.0.1030, Nvidia GeForce/ION Driver 280.26 graphics card driver.
Operational and Overclocking Specifics
We had no problems assembling our testbed configuration around the Biostar TZ68K+. It was later, when we tried to dismantle it, that we had some. We use a rather large cooler (Scythe Mugen 2) whereas the mainboard’s first graphics slot is too close to the CPU socket. As a result, we had to apply a screwdriver to reach for the graphics slot lock.
Well, our main gripe was that our testbed wasn’t working as expected. The CPU, power-saving technologies and Intel Turbo Boost were okay and the memory modules worked at 1066 MHz just as they were supposed to, but the memory timings were set at 9-9-9-24-1T instead of 7-7-7-20-1T.
That was strange since the mainboard’s BIOS allowed us to view the modules’ SPD to make sure that their default operation mode was identified correctly.
At a voltage of 1.5 volts the memory modules are supposed to work at 1066 MHz with 7-7-7-20 timings. It’s not clear where those 9-9-9-24 come from since they are too high even for 2000 MHz. The XMP profile has timings of 8-8-8-26. Sadly, this is going to have a negative effect on the mainboard’s performance at its default settings.
There were no problems at overclocking, though. The mainboard couldn’t clock our memory at 1866 MHz, so we had to step the clock rate down to 1600 MHz and reduce memory timings appropriately, but we could reach the maximum frequency of our CPU, which is 4.7 MHz.
We always overclock mainboards in such a way that they could be used permanently in such mode. Therefore we do not disable any features, e.g. onboard controllers, and try to keep the CPU’s power-saving features up and running. The Biostar TZ68K+ was overclocked in this manner, too. When idle, it lowered the CPU’s voltage and frequency multiplier to save power.
We can’t say anything about the exclusive utility called T-Overclocker because its latest version 0.9.4.8 refused to work with our TZ68K+. It was installed without error messages and rebooted the system. But when launched, it would only show its program window for a second and disappear. We could find then a process called TCC.exe*32 in the Task Manager. It would eat more and more system memory until issuing an error message. After that the system would reboot automatically so we had to uninstall that tool.
There was one more problem we want to tell you about. We tried T-Overclocker once again after our performance tests to see if it could run under a newly installed OS. Suddenly, the mainboard itself ceased to work. It would enter its BIOS rather than boot Windows up. We tried loading the optimal BIOS settings, changing the graphics core, clearing CMOS or even taking the battery out, but nothing worked. We were almost sure the mainboard had passed away but then noticed that a SATA cable had fallen out of its socket. The mainboard just lacked a boot device but didn’t tell us about it in a comprehensible way! As for T-Overclocker, it didn’t work anyway.
Performance Comparison
As usual, we are going to compare the mainboards speeds in two different modes: in nominal mode and during CPU and memory overclocking. The first mode is interesting because it shows how well the mainboards work with their default settings. It is a known fact that most users do not fine-tune their systems, they simply choose the optimal BIOS settings and do nothing else. That is why we run a round of tests almost without interfering in any way with the default mainboard settings. For comparison purposes we are going to also include the results of Asus P8Z68 Deluxe, P8Z68-V Pro and Asus P8Z68-V as well as Asus Maximus IV Extreme, Gigabyte G1.Sniper 2 and Gigabyte GA-Z68XP-UD3-iSSD mainboard. The results are sorted out in descending order on the diagrams. Biostar TZ68K+ is marked with a darker color on the diagrams.
We used Cinebench 11.5. All tests were run five times and the average result of the five runs was taken for the performance charts.
We have been using Fritz Chess Benchmark utility for a long time already and it proved very illustrative. It generated repeated results, the performance in it is scales perfectly depending on the number of involved computational threads.
A small video in x264 HD Benchmark 4.0 is encoded in two passes and then the entire process is repeated four times. The average results of the second pass are displayed on the following diagram:
We measured the performance in Adobe Photoshop using our own benchmark made from Retouch Artists Photoshop Speed Test that has been creatively modified. It includes typical editing of four 10-megapixel images from a digital photo camera.
In the archiving test a 1 GB file is compressed using LZMA2 algorithms, while other compression settings remain at defaults.
Like in the data compression test, the faster 16 million of Pi digits are calculated, the better. This is the only benchmark where the number of processor cores doesn’t really matter, because it creates single-threaded load.
There are good and bad things about complex performance tests. However, Futuremark benchmarking software has become extremely popular and is used for comparisons a lot. To estimate the average performance of our test platform PCMark 7 quite measures the performance in common algorithms that are frequently used on an everyday basis. The diagram shows the average of three test runs.
3DMark11 suite measures the graphics sub-system performance in the first place. The diagram below shows the average results after three test runs in 3DMark11 Performance mode with default settings:
Since we do not overclock graphics in our mainboard reviews, the next diagram shows only CPU tests from the 3DMark11 – Physics Score. This score is obtained in a special physics test that emulates the behavior of a complex gaming system working with numerous objects:
We use FC2 Benchmark Tool to go over Ranch Small map ten times in 1920×1080 resolution with high image quality settings in DirectX 10.
Resident Evil 5 game also has a built-in performance test. Its peculiarity is that it can really take advantage of multi-core processor architecture. The tests were run in DirectX 10 in 1920×1080 resolution with high image quality settings. The average of five test runs was taken for further analysis.
Considering the high memory timings the Biostar TZ68K+ selects by default, it is no wonder that it nearly always finds itself lagging behind in our performance tests. There are a few exceptions, though. With its power-saving technologies turned off by default and Intel Turbo Boost not working to its full extent, the Gigabyte G1.Sniper2 turns out to be even slower in single-threaded applications such as Adobe Photoshop and, especially, SuperPi.
There is one more exception which is hard to explain. The Biostar is too fast in 3DMark11. We guess this synthetic benchmark should give us a general evaluation of the system performance in gaming applications. But after doing rather badly in each test due to its lower memory subsystem performance, the Biostar TZ68K+ is second in 3DMark11, right after the Gigabyte G1.Sniper2 (which doesn’t work quite normally either, by the way). So, we guess after we’ve done with our current tests of LGA1155 mainboards we will change our testing applications and exclude 3DMark11 from it.
Now we will run the same tests with the CPU and memory overclocked. The following table shows you the difference in the parameters of our systems.
Once again the Biostar TZ68K+ takes the place it is supposed to take according to its overclocking results. It’s at the bottom of the diagrams together with other mainboards that cannot clock our memory modules at 1866 MHz and have to clock them at 1600 MHz. And once again we see 3DMark11 show expectedly high results for the Biostar although not in the physics test. So, while the physics test provides a true-to-life picture of performance, the overall 3DMark11 scores are not accurate.
Power Consumption
We performed our power consumption measurements using an Extech Power Analyzer 380803. This device is connected before the PSU and measures the power draw of the entire system (without the monitor), including the power loss that occurs in the PSU itself. In the idle mode we start the system up and wait until it stops accessing the hard disk. Then we use LinX to load the CPU. For a more illustrative picture there are graphs that show how the computer’s power consumption grows up depending on the number of active execution threads in LinX. The mainboards are sorted in alphabetical order on the diagrams.
The only aspect the Biostar TZ68K+ is blameless from is its power consumption. It is only inferior to the Gigabyte GA-Z68XP-UD3-iSSD in the overclocked and idle modes, but the gap is negligible. Otherwise, the Biostar is the most economical product in this test both at the default and overclocked frequencies.
Conclusion
Biostar TZ68K+ makes a pretty good overall impression. No, it doesn’t support IEEE1394 (FireWire), eSATA and Nvidia SLI, but are there many users who really need these technologies? If you do, you can easily find a different model. And if you don’t, you can save some money by choosing this simplified mainboard which also brings you the additional advantage of low power consumption and comes at a very attractive price point.
We couldn’t make our memory modules work at a high frequency with it, but there are only few products that can reach 1866 MHz. As for CPU overclocking, the Biostar TZ68K+ hit the maximum frequency our CPU supported. The only disappointment is that the mainboard doesn’t set the memory timings correctly by default. Hopefully, this will be corrected in the upcoming BIOS updates. Besides, “optimal” BIOS settings of other mainboards are not really optimal but only acceptable. You have to adjust them manually if you care about your computer performance. As for Biostar’s UEFI BIOS, it has been improved and already offers a sufficient selection of setup options.
So, our overall impression would have been quite good if it hadn’t been for the mainboard’s back panel stripped of too many ports and connectors. While the chipset supports 14 USB 2.0 ports, the mainboard only uses eight and only two of them are on the back panel. That’s not enough for a modern product even though there are also two USB 3.0 ports there. Of course, you can buy a USB hub or a back-panel bracket with USB ports but it doesn’t seem right to buy an inexpensive mainboard and then invest more money into making it functional. In this case it’s better to buy a more functional mainboard right away.
So, it looks like Biostar has gone too far in cutting the manufacturing cost of its TZ68K+, but it’s up to you to decide whether the mainboard’s functionality will be sufficient to satisfy your requirements.