Unique LGA 1155 Mainboard from the “Media” Series: Intel DZ77BH-55K Review
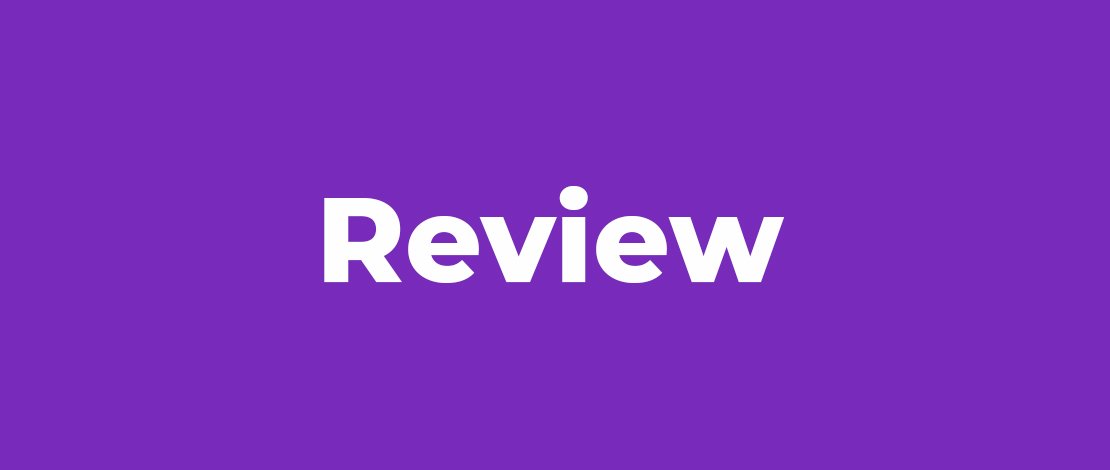
It turned out to be a pretty good board, although its every advantage was counter-balanced with some sort of a concern or limitation. Find out what we are talking about from our new review.
When we got our hands in as many as three Intel mainboards based on the Intel Z77 Express chipset, we immediately decided to proceed with the review of Intel DZ77GA-70K and Intel DZ77RE-75K for obvious reasons. First of all, these two mainboards belong to the “Extreme” series, i.e. they are designed for overclockers and boast a maximally extended set of features. Moreover, and this is probably the most important reason, we were very anxious to check out the new Visual BIOS, which is implemented in these boards. As for the Intel DZ77BH-55K, we decided to put it aside for the time being, thinking that some common “Media” board could certainly wait, especially since it would most likely have some awkward design, limited functionality and old BIOS. However, it turned out we were totally wrong to think this way and could easily review the new Intel DZ77BH-55K multimedia mainboard together with its “extreme” sisters. Even the description of this mainboard on the official Intel web-site is very similar to that of the “Extreme” series products, because the board is optimized for the K series processors with an unlocked clock frequency multiplier. According to the web-site, Intel claims the following: “With hardware optimized to handle overclocking and performance tuning of the core, graphics, and memory, we have provided great flexibility for every performance enthusiast out there“. Besides, this board also has the new Visual BIOS.
I have to admit that it isn’t surprising that we underestimated the potential of the Intel DZ77BH-55K mainboard in the beginning. In fact, it is not only the way Intel categorize their mainboards that is confusing. Even the way they name their mainboard models is far from obvious, compared with the model naming by other mainboard makers. The first letter in the model name of a desktop Intel mainboard will always be “D” for “desktop”, while for server boards all model names will always start with a letter “S” for “server”. Then we see the chipset name and the abbreviation for the mainboard codename. For Intel DZ77RE-75K it is “Roads End”, for Intel DZ77GA-70K – “Gasper”, and the codename of the Intel DZ77BH-55K is “Blue Hills”. However, all these codenames and abbreviations do not mean anything for the end-users. Which board is a higher-end model, which one has richer functionality? All this remains unknown. We can only assume that the last letter “K” in the model name indicates that the board is optimized for the K-series processors. And in this case it means that at least one more board from the “Media” series should be quite decent – the Intel DZ77SL-50K, though this one could be a little simpler than the three models mentioned above, because it has a “50” before the “K”, which is a lower number than in any of the other model names. Following this logic we can understand the hierarchy of the Intel DZ77RE-75K, Intel DZ77GA-70K, Intel DZ77BH-55K and Intel DZ77SL-50K. However, it is still impossible to determine the differences between Intel DH77KC, Intel DH77EB or Intel DH77DF judging by their model names alone.
However, Intel mainboards have significantly improved almost in all aspects lately. So, there is hope that their model naming system will eventually be revised to something more descriptive and intuitive. But while we are waiting for that to happen, let’s take a closer look at our today’s main hero – Intel DZ77BH-55K mainboard.
PCB Design and Functionality
By looking at the picture of the Intel DZ77BH-55K mainboard we can easily see that all our suspicions about its “awkward” layout were totally unjustified. The board looks perfectly fine and normal, its layout is close to the classical design and therefore we can hardly come up with any complaints.
The first thing I would like to point out is the fact that this mainboard supports all contemporary LGA 1155 processors. It is hard to say definitively what exactly the promised optimization for K-series processors implies, but there is no reason for us not to trust the developers on this one. The components of the processor voltage regulator circuitry that may heat up during work are covered with two additional heatsinks. All heatsinks including the third one on the chipset are held in place with plastic push-pins with springs. However, we won’t mark it as a shortcoming, because the heatsinks barely get warm. In the memory sub-system design there are also no differences from the “Extreme” series mainboards. The board has four DDR3 DIMM slots that can accommodate up to 32 GB of RAM. For Ivy Bridge processors the supported memory frequency range in the BIOS goes from 1066 to 2666 MHz.
For expansion cards there are two PCI, three PCI Express 2.0 x1 and two PCI Express 3.0/2.0 x16 slots, which share 16 PCI-E lanes and support AMD CrossFireX and Nvidia SLI graphics configurations. Besides two SATA 6 Gbps ports (blue connectors) implemented in the chipset, there are two more SATA 6 Gbps ports (gray connectors) implemented via Marvell 88SE9172 onboard controller. Out of four SATA 3 Gbps ports provided by the Intel Z77 Express chipset, there are only three connectors on the PCB (black connectors). Two of them are right next to all other connectors, one above the other, and the third one is a little farther away from them next to the 24-pin power connector. The fourth chipset port is implemented as an eSATA 3 Gbps on the back panel.
Two video outs, HDMI and DisplayPort, are more than enough for a mainboard that will most likely be sued with at least one graphics card, and maybe even two. The back panel layout is not very optimal and there is a lot of free space. However, the absence of numerous video outs, which will hardly be utilized anyway, allowed the engineers to bring there a lot of other ports and connectors. overall, the Intel DZ77BH-55K backpanel looks as follows:
- Universal PS/2 connector for keyboard or mouse;
- Four USB 2.0 ports, two of which are High Current ports for charging external devices (yellow connectors), another six ports are laid out as three onboard pin-connectors;
- Glowing “Back to BIOS” button;
- Four USB 3.0 ports (blue connectors) implemented using the Intel Z77 Express chipset functionality, and an internal pin-connector for two more USB 3.0 ports laid out using NEC/Renesas D720200AF1 controller;
- IEEE1394 (FireWire) port implemented via Texas Instruments TSB43AB22A controller, a second port is available as an onboard pin-connector;
- eSATA 3 Gbps port implemented due to Intel Z77 Express chipset functionality;
- Local network port (network adapters are built on Gigabit Intel WG82579V network controller);
- Optical S/PDIF and five analogue audio-jacks provided by eight-channel Realtek ALC898 codec.
The components layout allows us to notice a few additional features, which make working with the board even easier. Among them are a glowing Power On button and a POST-code indicator. A little above the top heatsink we see a row of VR Status LEDs, which should indicate the number of active phases in the processor voltage regulator circuitry. The first LED stands for the drives activity, the next two signal if the processor or its voltage regulator get overheated, and the rest of them light up one by one as we go through the start-up procedure indicating initialization of the processor, memory, graphics card, etc.
Just like the two previously discussed higher-end mainboards, the only shortcomings Intel DZ77BH-55K has are not the best location of the internal USB 3.0 connector at the very bottom of the PCB and the missing option to turn off the speaker. The former is not really a big deal in this case. “Extreme” mainboards are bundled with an additional module with two USB 3.0 ports, and what was originally intended as an advantage may actually turn into a frustrating issue if the cable is not long enough to allow installing this module into the empty 3-inch system case bay. Since there is no module like that with the Intel DZ77BH-55K mainboard, you may find one with the long enough cable yourself, or use the ports integrated into the system case, if you have a relatively new one. As for the second shortcoming, the mainboard now play Intel’s standard music theme on start-up, which you may have heard many times before in Intel commercials. The problem is not that much the poor sound quality, but the fact that sometimes the boards freak out and they keep playing this tune without stopping over and over again. This questionable feature may be disabled in the BIOS, which we did right away, but in this case the board will beep loudly upon start-up, which may also be unacceptable. Unfortunately, there is no parameter that would allow us to turn off all start-up sounds completely.
Packaging, Accessories and New Intel Web-Site Features
We usually start our mainboard reviews with the discussion of packaging and bundled accessories. However, Intel DZ77BH-55K arrived to us without the retail box that is why we will borrow the photo from the official Intel web-site. And while we are there, we would also like to highlight some of the most prominent changes that have been made to the web-site recently.
At first glance the mainboard product page looks exactly the same as before. There is a brief description of the mainboard features on the left, the mainboard and package photos in the center (the photos cannot be enlarged). The menu with links is on the right and the detailed technical specifications are all listed at the bottom of the page. In fact, all innovations have been implemented in the menu on the right. For example, all mainboard makers have high-resolution product images on their web-sites to allow potential customers to check them out beforehand. Intel hasn’t done anything like that and only provided us with a small mainboard photo where you can’t really see any details. Now, however, they have a special “360° view” link in the menu, which leads to a separate page with a detailed 3D image of the board. You can rotate the image with your mouse pointer and this way check out all the tiniest details. No other mainboard maker currently offers anything like that on their web-site. It seems to be a much more convenient way of checking out the mainboard than the traditional photographs from several different angles.
If you are interested in one of the mainboard components or are not quite sure what its function is, then you need to check out the “Interactive layout” page. It is much more convenient than the components layout from the user manual, because by rolling the mouse pointer over any of the numbers on the layout you will immediately get brief essentials about the specific mainboard component.
Moreover, now you don’t need to look for the list of bundled accessories all over the Intel web-site, because they now have a very useful “What’s in the box” link, which will lead you to a page with all the accessories, which images you can magnify by rolling the mouse pointer over. This page told us that our specific sample arrived with almost the entire bundle in place, even though the retail box was missing. The board should officially be bundled with two Serial ATA cables with straight metal connector locks (our sample came with four cables like that). There is also a hard bridge for 2-way Nvidia SLI configurations, I/O Shield for the back panel, Integration Guide – a colorful poster with brief assembly and installation instructions, Configuration Label – a informational connector layout to be stuck to the inside of the system case, and a DVD disk with drivers and software.
The only thing missing from our bundle was the Attention Flyer – a small note reminding us that this board supports LGA 1155 processors, Intel Smart Response and Lucid Virtu technologies, and that the BIOS updates and new drivers may also be downloaded.
I have to admit that Intel is finally becoming much user-friendly, and remarkably, the approach and tools they use to achieve this are much more advanced than what other mainboard makers have to offer at this time.
Specifications
For your convenience we summed up all the Intel DZ77BH-55K technical specification sin the following table:
As you can clearly see, Intel DZ77BH-55K mainboard from the “Media” series is not as primitive as we assumed it would be. The generally good features set offered by the Intel Z77 Express chipset has been successfully expanded with a number of additional controllers and interfaces. The board supports IEEE1394 (FireWire), has two additional SATA 6 Gbps ports and an eSATA 3 Gbps port on the back panel. Another onboard USB 3.0 pin-connector, which could have been placed at a little more convenient spot, allows adding two more USB 3.0 ports to the front or the back panel of your system case. Although there is some free space on the back panel, they managed to load it with various important connectors and ports, despite the fact that there are a lot of video outs of all kinds there, too. We have already mentioned a number of nice bonus functions that make working with this mainboard much easier, such as Power On and Back to BIOS buttons, POST-code indicator, VR Status LEDs and Board Status LEDs. So, after all, Intel DZ77BH-55K mainboard is a pretty contemporary fully-functional mainboard with right set of features.
BIOS Functionality
So far we have done both to Intel mainboards: criticized as well as praised, but in either case we pointed out that they had very user-unfriendly BIOS. All important parameters were almost randomly scattered over multiple sub-sections, and on top of that they were tricky to adjust during a multi-step procedure. However, it looks like very soon Intel mainboards will no longer suffer from this eternal shortcoming, because we have come across completely new Intel Visual BIOS in Intel’s latest products. We introduced to you the features and functionality of Intel Visual BIOS for the first time in our Intel DZ77RE-75K and Intel DZ77GA-70K mainboards review. This BIOS in Intel DZ77BH-55K looks almost exactly the same, and we just need to make a few additional comments.
The startup section doesn’t seem too loaded, but it allows you to do a ton of things:
The menu in the upper part of the screen displays some information about the BIOS Setup, offers the option of switching to classical BIOS view or to extended Visual BIOS, load the default settings or exit. Then you get the mainboard model name and brief system specifications. The “Boot Order” window on the left displays the order of boot-up devices and you can change it by simply dragging and dropping items with your mouse pointer. If necessary, “Advanced” button will send you to more detailed configuration of the startup parameters, but we are going to dwell on these options a little later when we discuss the Visual BIOS in detail. “Overclocking Assistant” window on the right will let you raise the clock frequencies of the CPU, integrated graphics core and memory by simply moving the slider with your mouse. All related parameters, such as power consumption thresholds and voltages, will be adjusted automatically. The “Tuning”, “Devices” and “SATA” buttons below will navigate you to the corresponding sub-sections of the extended “Visual BIOS” mode, and “Profiles” button will let you save, load or delete settings profiles. Each profile may be assigned a descriptive name. At the very bottom of the screen, the “Welcome to the future of BIOS” message will be replaced with hints once you roll the mouse pointer over a selected option on the screen. In some cases you may press F1 key to get more helpful info. Below that you can see active hot key reminders and a search field. You can move to any parameter in the Visual BIOS by locating one of the words in its name.
Unlike the Visual BIOS of the Intel DZ77RE-75K and Intel DZ77GA-70K boards, this one has a “Cooling” tab in the “Overclocking Assistant” screen. Here you can set the parameters responsible for the rotation speed of the processor fan in dependence on the temperature. More advanced configuring options for the processor as well as other system fans are available in the “Cooling” section of the “Advanced Mode”, but these basic features will definitely come in handy, too.
Even this detailed description of the startup section doesn’t tell the whole story. You can notice an arrow symbol on the right or the three circles at the bottom, one the first of which is highlighted. You can click the arrow or the second circle to move on to the second page of the startup screen. The creeping line in the window on the left lists all connected devices and the window in the center shows rotation speeds of the connected fans, system voltages and temperatures. The list of disk drives is displayed in the window on the right-hand side.
The third startup screen page serves purely informational purposes reporting various system data.
The functionality of the startup section is so vast that in most cases the user will not need anything else. However, for initial or more detailed configuring options you can switch to advanced mode by pressing “Advanced Setup” button. This will lead you to the “Main” section, which reports different system info, allows setting current date and time and select a startup page, which will be displayed upon accessing the BIOS. The menu at the top of the screen will lead you back to the Home page or let you access any of the sections from the advanced “Visual BIOS” mode. By the way, when you press the Alt key, the active letter sin the section names will get highlighted. So, by pressing the Alt key and the corresponding letter at the same time, you can quickly get to the desired section.
“Devices & Peripherals” section is split into four sub-sections, where you can configure USB devices, SATA drives, integrated onboard controllers and installed expansion cards.
The first of the four sub-sections called “Cooling” tells you about the current fan rotation speeds, system voltages and temperatures and composes their variation graphs. Other sub-sections allow setting the fan rotation speeds in dependence to the temperatures, set acceptable range for voltages and temperatures.
The first screen of the “Performance” section serves informational purposes reporting the default, current (active) and proposed system parameters.
The next three sub-sections of the “Performance” section allow fine-tuning the processor, memory and integrated graphics core to your liking. You can set the values yourself or just slide the bar while watching the changes of the corresponding parameters. All the adjusted values will be highlighted with different color.
“Security” section offers to set access passwords and other security-related settings. “Power” section contains parameters dealing with power supply and power-saving technologies. “Boot” section allows configuring different settings related to the system start-up.
I have to say that at first the new “Intel Visual BIOS” seems simply brilliant. It is not until later that you start to wish they had completely restructured it, so that it wouldn’t remind you of the old confusing Intel BIOS. For example, unlike the BIOS from other mainboard makers, this one still doesn’t have a separate page or section with all processor parameters gathered in it: they are still scattered all over the place. Only some of the processor settings can be found in one of the sub-sections of the “Performance” section, the processor power-saving technologies are located in the “Power” section, and I personally would never be looking for virtualization technology in the “Security” section, but this is exactly where it is right now. Despite a few drawbacks, “Intel Visual BIOS” is much easier to work with and much prettier than the old BIOS. We totally loved the extensive functionality of the new “Home” startup page, easy overclocking with the help of “Overclocking Assistant”, the option that allows you to make any BIOS page your “home page” and the ability to access desired parameters using Search function.
It is really surprising that other mainboard makers haven’t yet implemented the Search function in the BIOS. This relatively simple measure may make things a lot easier in a number of cases. For instance, not so long ago I got a call from a friend of mine who couldn’t enable virtualization on a Biostar mainboard although the utility showed that theoretically the processor would support it. I suggested that he should look in the “CPU Configuration” sub-section, but he didn’t find anything relevant. Then I proposed to update the BIOS with the latest version, but it didn’t help either. This was when I remembered about one of the issues with the new UEFI BIOS from Biostar, which we pointed out in our reviews: the window for text information wasn’t big enough. There was a pretty large company logo at the top of all screens, then there was a row of smaller section icons and some text below them, which left very little room for the actual BIOS parameters. For example, even a relatively small “CPU Configuration” sub-section already had a scroll-bar on the right.
My friend couldn’t find the parameter he was looking for, because it was hidden and he should have used the scrolling. However, he only learned about it later.
Intel mainboard could also have the same problem. We didn’t see any scroll bars in any of the screens, but Virtualization should be enabled in the “Security” section, which isn’t obvious at all, so you may end up having hard time finding the necessary parameter after all. But in this case all you need to do is use the Search function to get help. You don’t need to know the exact name of the parameter or type in the entire word: just type in the first few letters and you will get the results immediately.
However, if you have already worked with Intel mainboards before and are very well familiar with their BIOS specifics, then you may find the new Visual BIOS very different and therefore inconvenient. In this case you can easily switch back to the traditional BIOS interface by clicking the “Classic Mode” button in the “Home” section menu.
The startup “Main” screen performs informational function and reports the basic system info. The “Configuration” section allows configuring integrated controllers and peripheral devices.
Most overclocking-related parameters are gathered in the “Performance” section. There are three columns there: default settings, current (active) settings and proposed settings, which will take effect after you apply the changes.
“Processor Overrides” page allows adjusting processor settings.
“Memory Overrides” page allows adjusting memory settings. Just like in the Visual BIOS, it is inconvenient that all parameters at once are set automatically or all are set manually, so you can’t adjust just a few selected ones manually, if you wanted to.
“Security” section is exactly the same as in the new “Visual BIOS”. It will let you set access passwords and other security-related parameters.
“Power” section also is exactly the same as the namesake section in the new “Visual BIOS”. The parameters here refer to power supply and power-saving.
The only section in the Intel mainboard BIOS, which we have never had any problems with, is “Boot”. On the contrary, it has been known for extensive functionality related to system startup parameters configuring.
You can save or discard the changes in the “Exit” section. Moreover, here you can also save or load user BIOS settings profiles. Each profile may have a descriptive name. If necessary, profiles may also be deleted completely. Unlike other parameters, which will be the same in both versions of the BIOS interface, the settings profiles are completely independent. If you saved the profile in one BIOS mode, you won’t see it in another mode, and the other way around. The last two options in this section allow returning to the new “Visual BIOS”.
Both BIOS modes have the same shortcomings: they do not allow adjusting selected memory settings manually and only let you change all of them or adjust all of the automatically, and they have 20 mV Vcore increment, which is way too much for contemporary processors. However, each mode has some unique issues that surface during work with settings profiles. Of course, small issues and bugs are inevitable during the introduction of the new “Visual BIOS”, it is indeed frustrating to uncover them, but it is part of the process. As time goes on, most of them will surely be eliminated, and at that point you won’t even remember about the “Return to Classic Mode” option. However, now we desperately need the opportunity to select startup BIOS mode, so that we didn’t have to constantly switch back from the default “Visual BIOS” to the “Classic” one.
Testbed Configuration
We performed all our tests on a testbed built with the following components:
- Mainboard: Intel DZ77BH-55K (LGA1155, Intel Z77 Express, BIOS version 0083);
- CPU: Intel Core i5-3570K CPU (3.6-3.8 GHz, 4 cores, Ivy Bridge rev.E1, 22nm, 77 W, 1.05 V, LGA 1155);
- Memory: 2 x 4 GB DDR3 SDRAM Corsair Vengeance CMZ16GX3M4X1866C9R (1866 MHz, 9-10-9-27 timings, 1.5 V voltage);
- Graphics card: Gigabyte GV-T797OC-3GD (AMD Radeon HD 7970, Tahiti, 28 nm, 1000/5500 MHz, 384-bit GDDR5 3072 MB);
- Hard drive: Crucial m4 SSD (CT256M4SSD2, 256 GB, SATA 6 Gbps);
- CPU cooler: Scythe Mugen 3 Revision B (SCMG-3100) CPU cooler;
- ARCTIC MX-2 thermal interface;
- Power supply unit: CoolerMaster RealPower M850 PSU (RS-850-ESBA);
- Open testbed built using Antec Skeleton system case.
We used Microsoft Windows 7 Ultimate SP1 64 bit (Microsoft Windows, Version 6.1, Build 7601: Service Pack 1) operating system, Intel Chipset Software Installation Utility version 9.3.0.1020, AMD Catalyst graphics card driver version 12.4.
Operational and Overclocking Specifics
There were no problems during the testbed assembly on Intel DZ77BH-55K mainboard. The board worked impeccably in default mode. When you power on the system you see the following start-up logo:
Unlike other mainboards, the ones from Intel let you select the list of hot keys to be displayed during startup. However, disabling startup image doesn’t produce any immediate benefits, because there I no useful info about the startup progress or system parameters displayed beneath it anyway.
Unfortunately, we had to deal with some difficulties during our overclocking experiments, because the board came with the BIOS version 0074, which was seriously flawed. One of the issues Intel boards have these days is unacceptably large increment for adjusting the processor core voltage, which equals 20 mV. However, in the BIOS version 0074 it was the only increment available. Without raising the Vcore it remained too low for successful overclocking and we got BSOD even before getting to the testing part or the board wouldn’t load the OS at all. And if we raised the voltage by 40 mV, then it would plummet to 1.25 V under heavy load, which was way too high and the CPU got immediately overheated. It looked like this particular BIOS version had Vdroop set to its maximum at all times no matter what you selected for this parameter in the settings. As a result, raising the Vcore by 20 mV remained the only option that would allow us to somehow investigate the board’s overclocking potential. It wasn’t good, but there was yet another obstacle: the BIOS reflashing tool for Intel mainboards didn’t allow us to save the current BIOS version before reflashing it with a new one.
In fact, Intel mainboards offer several ways of updating the BIOS. You can use the Iflash utility in DOS or Intel Integrator Toolkit. The most convenient method recommended for Microsoft Windows users is to download a self-extracting archive, which will automatically reflash the BIOS. However, we used a built-in updating tool, which can be launched by pressing F7 during system startup.
Note that besides the USB drive with the new BIOS update, the list also contains both partitions of the connected SSD, i.e. it supports NTFS file system, unlike many other integrated utilities that come with competitor mainboards.
Once you found the file containing the new BIOS version, you just need to confirm your decision to update.
Everything is very simple, but there is no way to save the current BIOS version before updating it. We rarely need this function, but this was one of those times when we wished we had had it. We could download the 0070 BIOS version from the company web-site dated April of 2012, but there was no guarantee that it wouldn’t turn out even more flawed than the original version 0074. Intel mainboards do not have two BIOS chips that could allow us to test drive the new BIOS version safely, and there is no way of saving the current BIOS version, so we had to take precautions and make sure we had all the benchmarks done for the version 0074 before we reflashed the version 0070. Luckily, we didn’t have to roll back to the older BIOS, because new version 0083 came out. We have already discussed it in one of the previous chapters of this review and we used this particular BIOS version for all our Intel DZ77BH-55K performance and overclocking tests.
The new BIOS version 0083 still has the same issues typical of Intel mainboards, namely there is no way to change selected memory sub-system settings and the processor Vcore may only be increased with a very high 20 mV increment. Some of the shortcomings pointed out in our Intel DZ77RE-75K and Intel DZ77GA-70K mainboards review are also there. When we reset to default settings after overclocking, the CPU Vcore still gets raised by 20 mV for some reason. In Visual BIOS mode memory frequency and Processor Power Efficiency Policy parameter cannot be saved in the settings profiles, and in Classic Mode the profiles do not save the temperature settings of the “Fan Control & Real-Time Monitoring” sub- section. There could be some other issues, too, but we didn’t come across them this time. However, Intel DZ77BH-55K didn’t try to raise the graphics core voltage on its own, like the Extreme series mainboards did. The processor core voltage increased normally, unlike what we saw with BIOS version 0074, therefore, we successfully overclocked it to the maximum frequency of 4.6 GHz at the same time increasing the memory frequency to 1867 MHz.
Since Intel mainboards do not allow us to manually correct some of the memory timings in Automatic mode, we had to stick to 9-10-9-27-2T, while on other tested mainboards we were working with 9-10-9-27-1T. Moreover, we uncovered a very strange issue that we saw in all BIOS versions: the board didn’t let us increase the memory frequency. If we loaded the settings profiles with higher memory frequency or just tried to raise it ourselves, the board would beep twice upon start-up and offer to correct the “faulty” settings.
It took us a while to figure out how we could make this board work at higher memory frequency, but the solution was very simple: just ignore its response. Once the start-up has been paused and you access the BIOS, the memory frequency does not get reset. All you need to do at this point is exit the BIOS without changing anything. Second boot-up attempt should be a success and after that the board will reboot and start up without any problems and maintain increased memory frequency. Everything will go on great until you decide to return to the default settings and then increase the memory frequency again. But in this case you will already know what to do.
Now I just have to remind you that we always overclock mainboards in such a way that they could be used permanently in this mode. Therefore we do not try to make our life easier by disabling any of the mainboard’s features, e.g. onboard controllers, and try to keep the CPU’s power-saving technologies up and running. This time we did exactly the same thing. All Intel power-saving technologies remained enabled and automatically lowered the processor Vcore as well as clock frequency multiplier in idle mode.
Performance Comparison
As usual, we are going to compare the mainboards speeds in two different modes: in nominal mode and during CPU and memory overclocking. The first mode is interesting because it shows how well the mainboards work with their default settings. It is a known fact that most users do not fine-tune their systems, they simply choose the optimal BIOS settings and do nothing else. That is why we run a round of tests almost without interfering in any way with the default mainboard settings. For comparison purposes we also included the results of the previously reviewed ASRock Fatal1ty Z77 Professional, ASRock Z77 Extreme4 and ASRock Z77 Extreme6, Asus P8Z77-V Deluxe, Asus Sabertooth Z77, Gigabyte G1.Sniper 3, Gigabyte GA-Z77X-UD3H and GA-Z77X-UD5H-WB WIFI, Intel DZ77GA-70K and Intel DZ77RE-75K, and MSI Z77A-GD65 mainboards. The results on the diagrams are sorted out in descending order.
Nominal Mode
We used Cinebench 11.5. All tests were run five times and the average result of the five runs was taken for the performance charts.
We have been using Fritz Chess Benchmark utility for a long time already and it proved very illustrative. It generated repeated results, the performance in it is scales perfectly depending on the number of involved computational threads.
A small video in x264 HD Benchmark 4.0 is encoded in two passes and then the entire process is repeated four times. The average results of the second pass are displayed on the following diagram
We measured the performance in Adobe Photoshop using our own benchmark made from Retouch Artists Photoshop Speed Test that has been creatively modified. It includes typical editing of four 10-megapixel images from a digital photo camera.In the archiving test a 1 GB file is compressed using LZMA2 algorithms, while other compression settings remain at defaults.
Like in the data compression test, the faster 16 million of Pi digits are calculated, the better. This is the only benchmark where the number of processor cores doesn’t really matter, because it creates single-threaded load.Since we do not overclock graphics in our mainboard reviews, the next diagram shows only CPU tests from the 3DMark11 – Physics Score. This score is obtained in a special physics test that emulates the behavior of a complex gaming system working with numerous objects:
We use FC2 Benchmark Tool to go over Ranch Small map ten times in 1920×1080 resolution with high image quality settings in DirectX 10.Resident Evil 5 game also has a built-in performance test. Its peculiarity is that it can really take advantage of multi-core processor architecture. The tests were run in DirectX 10 in 1920×1080 resolution with high image quality settings. The average of five test runs was taken for further analysis:
Batman: Arkham City game also reacts eagerly to any changes in the CPU clock frequency, but it uses DirectX 11. We ran game’s integrated benchmark five times with high image quality settings and then take the average of the five runs for the diagrams.
You can clearly see that in nominal mode Intel mainboards aren’t super fast and usually take the last places in the ranks. However, the difference with other mainboards is not very dramatic with the exception of gaming benchmarks and particularly Batman: Arkham City, where Intel mainboards are noticeably slower than the competitors.
Overclocked Mode
The table below shows the results of our overclocking experiments:
Intel DZ77BH-55K mainboard does better than other two Intel boards during overclocking, because it was the only one of the three that managed to overclock our test processor to its maximum frequency. In most computational benchmarks the board is in the leading group of boards with the same overclocking results. It even managed to break ahead a few times.
However, 7-zip test is highly sensitive to the memory sub-system parameters therefore Intel DZ77BH-55K doesn’t show very high results here because of different memory timings that we had to use. Moreover, good overclocking results do not really help Intel DZ77BH-55K in the gaming tests, where it still falls quite far behind.
Power Consumption
We performed our power consumption measurements using an Extech Power Analyzer 380803. This device is connected before the PSU and measures the power draw of the entire system (without the monitor), including the power loss that occurs in the PSU itself. In the idle mode we start the system up and wait until it stops accessing the hard disk. Then we use LinX to load the CPU. For a more illustrative picture there are graphs that show how the computer power consumption grows up depending on the number of active execution threads in LinX (both at the default and overclocked system settings).
Power consumption tests is the star moment for the Intel DZ77BH-55K mainboard, because it is extremely energy-efficient not only in idle mode, but also under any type of operational load. I have to say that unlike its “Extreme” sisters, Intel DZ77BH-55K had all processor power-saving technologies working correctly right from the start – in idle mode the processor clock frequency multiplier, as well as its Vcore, were dropping as they should. However, the VR Status LEDs that should indicate the number of active phases in the processor voltage regulator circuitry always had four lights blinking. It means that either the indication system is not working or the dynamic phase adjustment technology is non-operational on this board. We tend to believe the latter is most likely the case, because the board’s power consumption readings didn’t change at all when we changed the “Processor Power Efficiency Policy” parameter. So, in fact, this board could have been even more energy-efficient, if this technology had worked properly.
During processor and memory overclocking Intel DZ77BH-55K mainboard remains one of the most energy-efficient testing participants. Only those products, which failed to overclock the CPU as far as Intel DZ77BH-55K are a little ahead, since their Vcore didn’t rise as high as on Intel DZ77BH-55K. So, it’s a false win for them here.
Conclusion
During our today’s review we pointed out a number of shortcomings that Intel DZ77BH-55K mainboard has, but we do not want you to have a negative feeling about this product. In fact, this is a very good board, though there is a always something to counter-balance all of its indisputable advantages.
The mainboard’s accessories bundle doesn’t have any unnecessary extras, so its price remains attractively low, but still the accessories are kinds of scanty. It has very convenient layout except not the best location they chose for the internal USB 3.0 pin-connector. The board supports two BIOS modes, and the new Visual BIOS is indeed great, but both these modes share common issues: they do not allow adjusting individual memory settings and have very large core voltage increment, unacceptable for contemporary processors. Moreover, each BIOS mode also has its own unique problems in the way the settings profiles are handled. The board overclocked the CPU pretty well, but we had problems with increasing the memory frequency. We could recommend this board for us in nominal mode, but its performance is not high enough, mostly in graphics applications. Even the only seemingly indisputable advantage, superb energy-efficiency in any work modes, can be argued, because the board’s voltage regulator dynamic phase adjustment technology doesn’t work. As a result, the board seems to be pretty good in many aspects, but at the same time not quite good enough. Paradox indeed…