Discord Settings to Turn Off
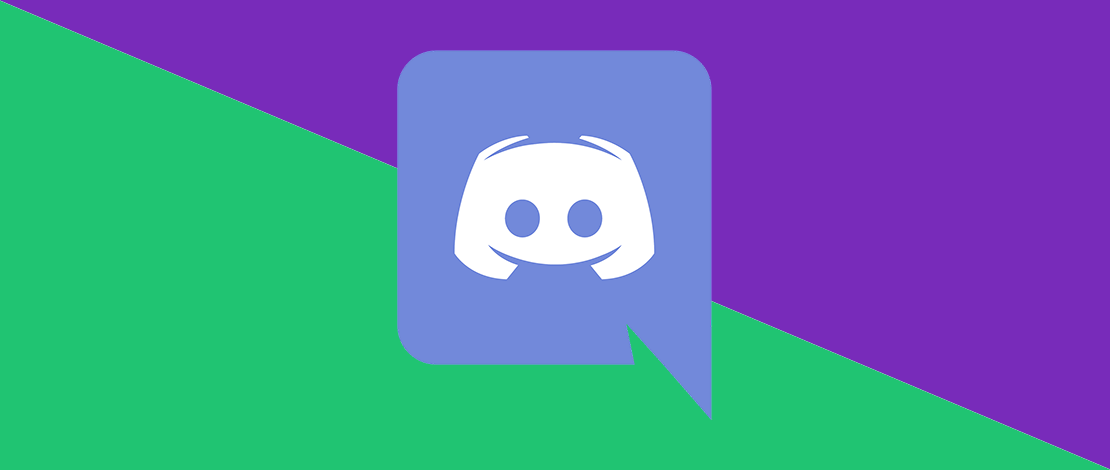
Discord is the universal platform all gamers use to communicate across a wide variety of communities. While there are ways to make Discord faster by modding it or stripping the original install, you still need to configure its settings for a better experience.
Since all I care about is performance, any setting in Discord that reduces my FPS or creates clutter while gaming will have to go. Here is what you need to look out for.
Tuning Your User Settings
The way I like to do this is to start from the very bottom of the list of settings with the Game Overlay tab.
- Game overlay creates clutter, and while in call you don’t care for animations overlaid onto your game since that can become distracting quickly.
- Activity Privacy – this one is preference. If you don’t mind people knowing what games you are playing and what you are doing in Discord you can keep this on. Keep in mind that people can also join your games through the settings in this tab.
- In the advanced tab it is important to disable hardware acceleration. This is the most important setting to be aware of since Discord likes to turn it back on every time it updates. Hardware acceleration will let Discord use your GPU and that is not optimal for gaming, where you want your GPU to focus on rendering your game.
- Streamer mode is completely based on your activity and needs. If you stream this setting makes it easy to hide your personal information and changes your status to a custom one that tells others you are streaming.
- Windows Settings – in this tab, you can find the option to let Discord start on boot by itself and how it behaves when you click the close button. Since I like keeping my boot times down I disable the options here.
- Language – self-explanatory tab – use whatever language you prefer.
- Keybinds – again pretty obvious settings here – use what you need. The one key bind that I would recommend setting is push-to-mute, the superior version of the regular toggle mute keybind. The reason is simple – you let go of your key, and you get unmuted. No more accidental mutes or guessing if your friends can hear you!
- Notifications – tab based on preferences and how you want your notification to interact with Discord
- Text & Images – here you would want to turn on links being turned into images when posted in chat, preview when uploaded to Discord, and show embeds preview for websites and links. These options make it easy to see what site you are getting on, and what content you will find there, as well as making it easier to share images with your friends. I also turn off converting symbol emotes into emojis.
- Voice & Video – this is the most important tab because the settings here will either make you sound better in calls or let your friends enjoy your loud mechanical keyboard typing. In most cases, I would recommend having some form of noise suppression and using echo cancellation only when needed.
We want to stay away from any hardware acceleration so you can turn everything off in the Video Codec tab. Scrolling lower you want to get rid of automatic gain control since that will mess with how loud you are for people, along with setting attenuation to 0 (messes with the volume of other applications).I also do not like the idea of my Discord keeping logs, especially audio recordings so I turn off both options in the debugging section at the bottom.
- Accessibility & Appearance are all preference based. I make sure to underline links for easier visibility and make the font a bit bigger. The only setting here you need to be mindful of is the auto-play for GIFs and emoji/stickers. For super weak PCs using the reduced motion option might be worth investigating.
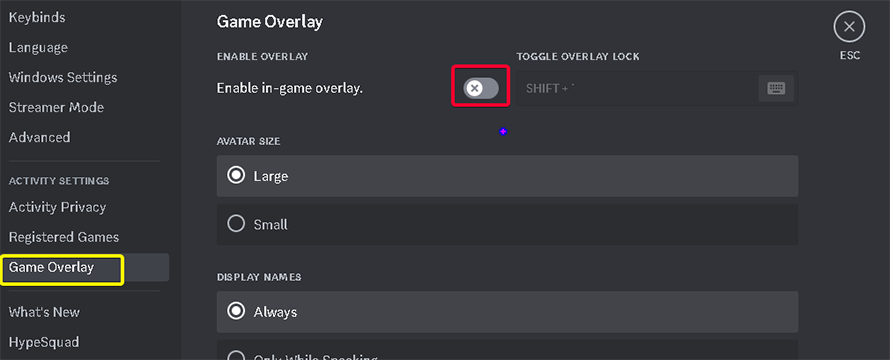
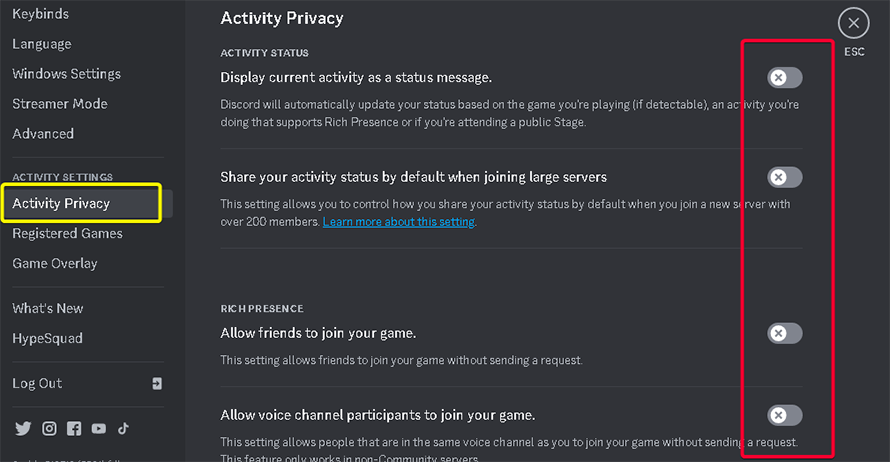
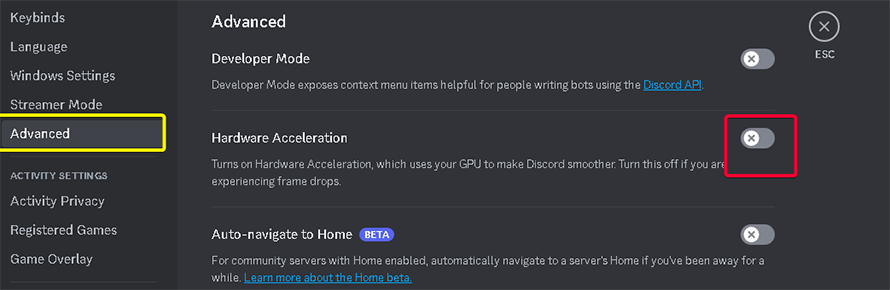
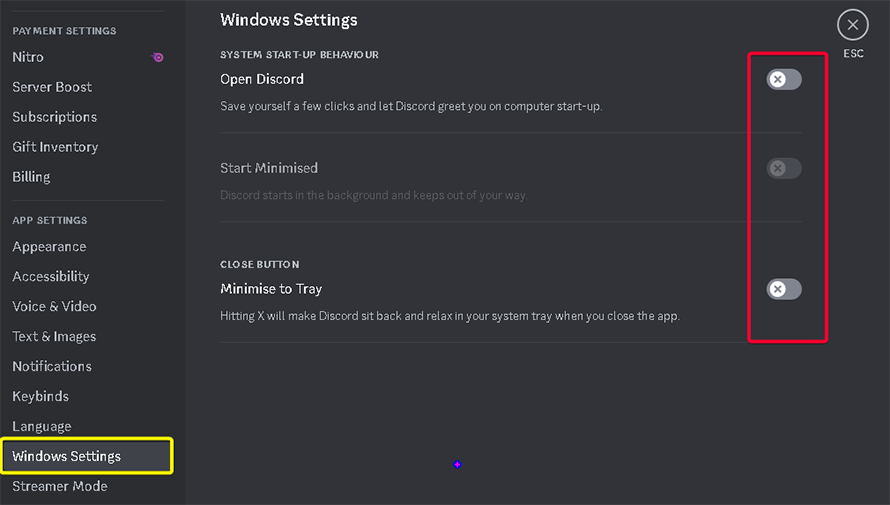
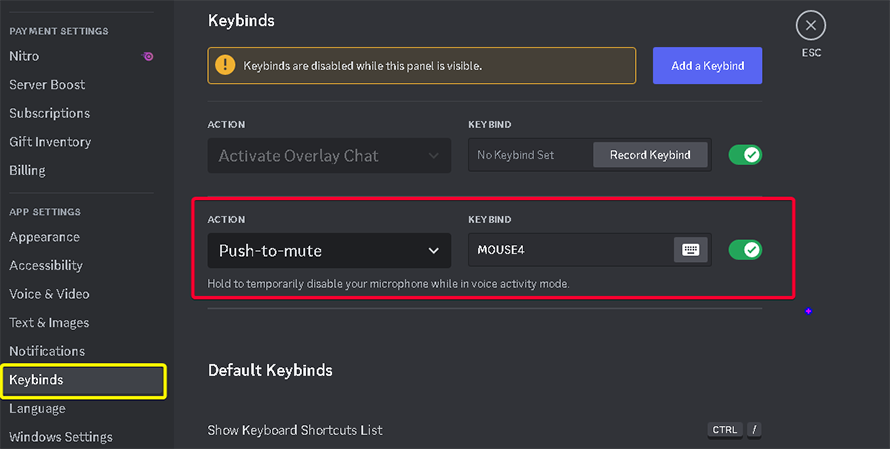
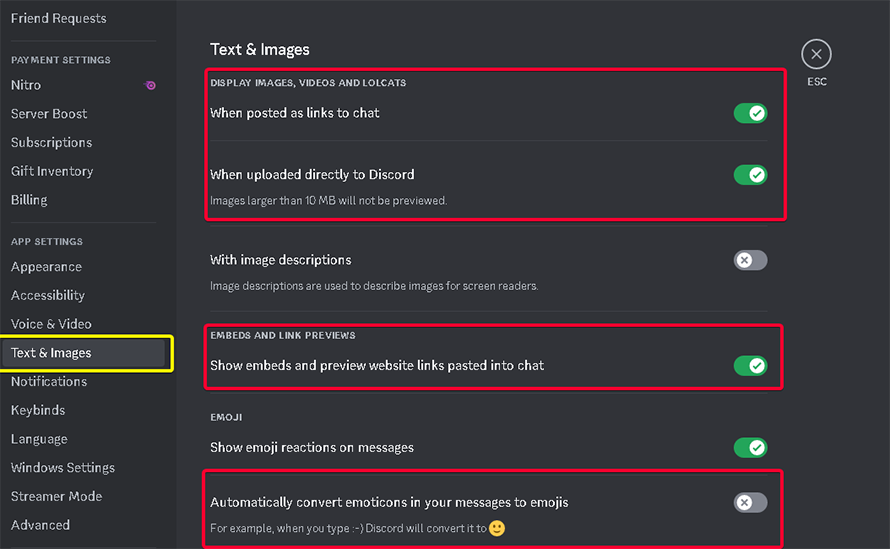
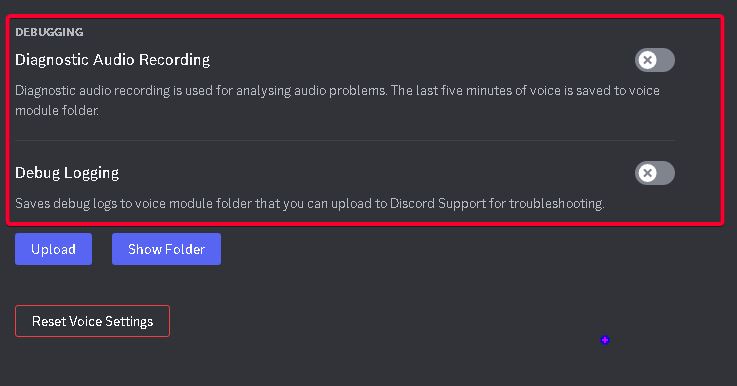
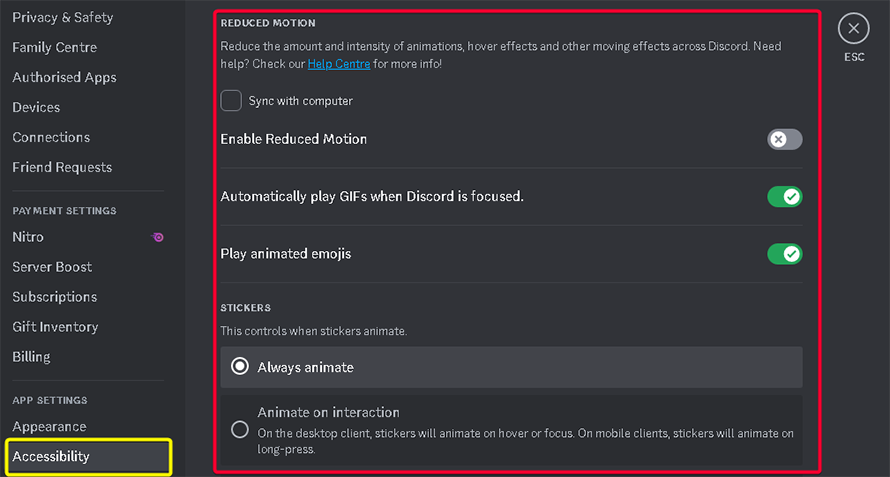
The rest of the settings available are for billing and account details which do not need much of an explanation. The only thing to note here is that in certain cases to use benefits from other platforms on Discord you need to add the account in the Connections tab.
These are usually the settings I look out for so I can improve my experience with using Discord. If you have some other tips on how to make Discord less invasive while focusing on games, or perhaps make it run better (or other QoL changes) comment down below!
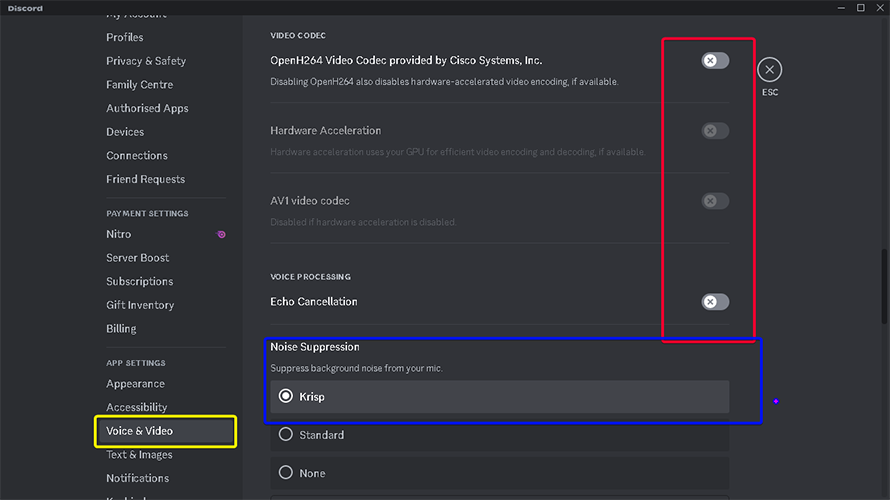
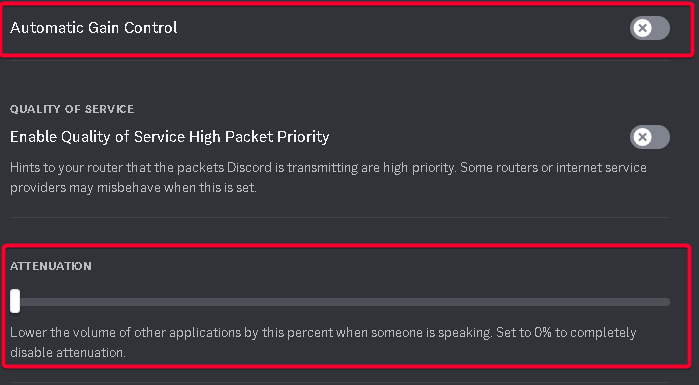
Perfect, thank you!