How to Optimize PC for Gaming

The biggest heartache for a gamer is to see their FPS drop in games, making their experience less than ideal. In many cases, the issue lies not with your hardware but with the way your software is configured.
You see, even if you have the top-of-the-line PC parts but your Windows is configured poorly, or your drivers are all messed up, no matter how strong your build is, you will experience troubles.
Today we will give you a couple of tips regarding how to optimize your PC for gaming and streaming that have an impact on your performance. All of these tips have been tested by us and are in use on this very PC.
Custom Windows Installation
To optimize your PC for gaming and streaming first of all you need to have a solid Windows installation. You see, Windows is not exactly perfect out of the box since it comes with a lot of unnecessary components and bloatware that simply slows down your machine.
To remedy this situation you can create a custom bootable ISO yourself which is very time-consuming, or you can use a premade custom Windows ISO. We use the premade custom Windows ISOs with all the bloat ripped out and the experience has been absolutely stellar.
There are a couple of options online but the ones we prefer are the Tech Yes custom ISO for Windows and the Ghost Spectre version of Windows. Personally, we have been using the Ghost Spectre version (more versions and builds of Windows 10) of the custom ISO across many installations and Windows builds without any issues whatsoever.
These ISOs make the installation extremely light, running only the processes that are necessary for your PC. For the Ghost Spectre ISOs, you can even choose to run the Superlite versions (currently in use on this PC) to have even more unnecessary features like Defender cut out from your installation.
So if you were wondering how to optimize your PC for gaming, here is your first step – get a good custom installation of Windows that will work with you in gaining frames not against you!
Proper Driver Installation
If you are still asking yourself how to optimize your PC for gaming on Windows 10 then it is time to go into the next important aspect of better performance. It is VERY important to install the proper drivers and install them the right way.
First of all, make sure you have all the drivers you need by Google-ing the name of your motherboard. On the official page, you will find the necessary drivers for your PC so you should just download those.
Even if some drivers do not require you to restart your PC, we would still recommend you do it after each install to make sure everything is working as intended.
Besides the drivers on the official motherboard site, we would recommend you download the Chipset drivers for your motherboard from the official Intel/AMD sites since those drivers tend to be more up-to-date.
Once done with that, the last bit is to properly install your graphics card driver. To do this the correct way you need to make sure you uninstall the current driver using DDU.
This utility completely removes any traces of your current display driver making sure that your new installation will go without any issues whatsoever.
We also recommend whenever you install a display driver to always use a clean installation wiping your old settings.
If you have an Nvidia GPU we would also recommend using the Bat file described in this video or use NVCleanstall. This will allow you to install ONLY the GPU driver that you need without any telemetry or bloat.
With this out of the way, all that is left is to configure your GPU driver settings nicely and with this plus the custom Windows install you should already have a solid gaming experience.
Overclocking Your PC
Once you have installed a new fresh custom OS, and have installed the drivers onto it, the next big step in answering the question of “how to optimize my PC for gaming” is to start overclocking your components.
Although the term might sound ominous at the start there is no real risk for your parts as they all are made to simply shut down if you have messed something up.
CPU overclocking is done in the BIOS or with utilities like AMD Ryzen Master or Intel Extreme Tuning Utility. We would recommend going the BIOS route since usually software complicates the variables you have to deal with.
If you are completely new to PC gaming though and are scared of even uttering the word BIOS then those utilities will get you some nice FPS gains without much hassle.
GPU overclocking happens in your Windows and requires utilities such as MSI Afterburner or EVGA Precision X1. We would recommend using MSI Afterburner because it is universally applicable while the EVGA software is intended for NVIDIA Turing graphics cards.
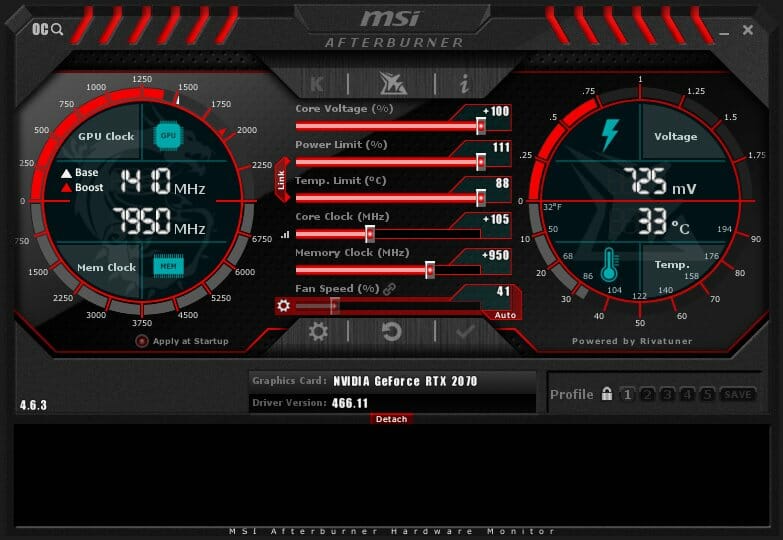
This video does a great job of visually explaining why OC-ing your GPU is a nice idea and has a couple of tips and tricks in there as well.
After getting a somewhat stable OC do not forget to validate your findings by using stress tests for your CPU and GPU to make sure your values are 100% stable.
In case you have encountered some issues while overclocking your GPU, fret not since you will most likely get a blue screen and boot again into Windows. From there you can just tune your GPU OC down a bit.
If you are having issues with your CPU OC and cannot even boot, do not panic since you can reset CMOS (reset your BIOS settings) which will put you back in gear.
Once again, even if you fail or get blue/black screens everything is fine since overclocking has come a long way in terms of safety!
Last Tweaks to Optimize Your PC
The last couple of things we like to do to fully optimize any PC for gaming are as follows.
First of all, we like to disable HPET and all other synthetic timers in Windows for a nice boost in stable FPS. This also allows us to use software such as Intelligent standby list cleaner that can lower the Windows timer resolutions to the optimal 0.5 ms.
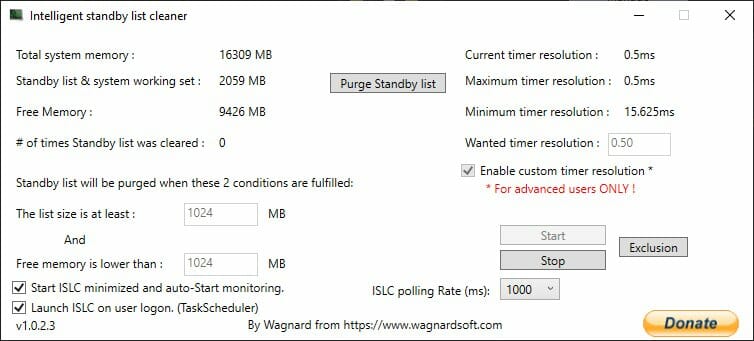
This is done for cleaner and snappier inputs in games and an overall better feeling PC.
Next, you should make sure you have Game Mode on in your PC settings ( Gaming – Game Mode – On) while everything else from that tab is turned off.
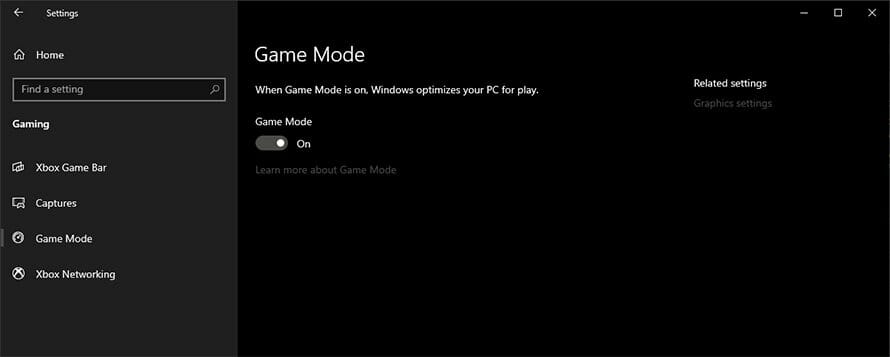
In the main PC settings, we also like to turn off all pesky notifications and go through Privacy and Personalization settings to fully tune the PC to our liking.
Another interesting tweak we like to use is installing Classic Shell. This application brings back the Windows 7 start menu experience that we all came to love and appreciate.
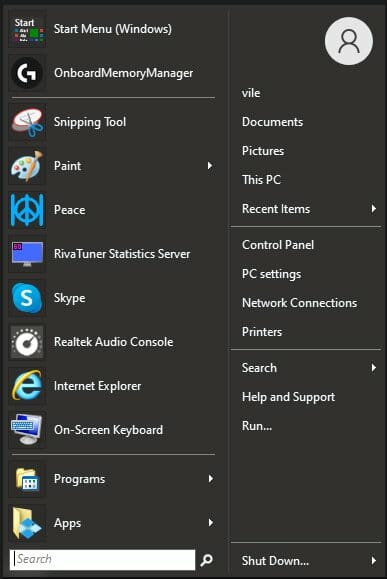
This is a pure preference tweak that just helps us navigate our PC easier, but just in case you might be also tired of the convoluted Windows 10 start menu, this is a great way out!
One small tweak we like to do is to go to System – About – Advanced system settings and from there click on the Settings button in the Advanced tab. Here we turn off all the animation settings from there except smooth edges on fonts and thumbnails which are useful things to have on.
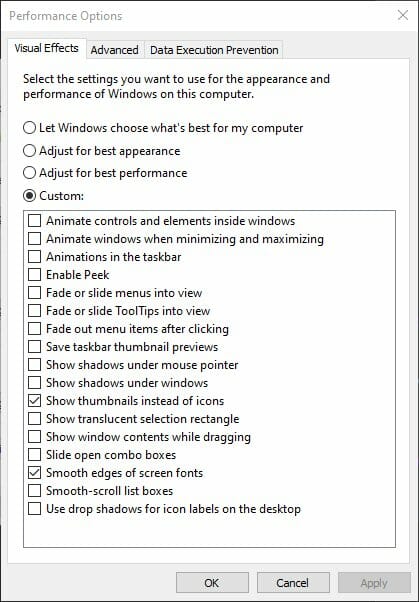
Lastly, you should go to your Task Manager and disable all of the unnecessary start-up tasks that bog down your computer.
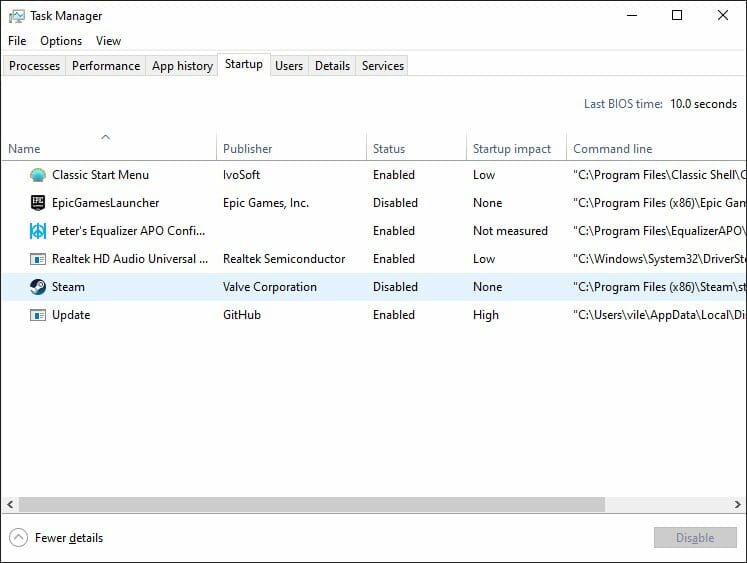
With this, your PC is fully optimized and ready for intense gaming and streaming!
Conclusions
There are many “tips and tricks” articles out there, but we think we did a good job at giving you a couple of ideas of what you need to do to actually increase your PC performance.
All of the tips above have been researched and quantified and have been proved to yield results in terms of PC performance and have also been validated by us through daily usage.
Do not be afraid to start experimenting with the things we talked about since performance won’t just show up at your doorstep without some hard work from your side.
That is all there is to it so get tweaking!