How to Start Streaming With Streamlabs OBS – Key Things to Know
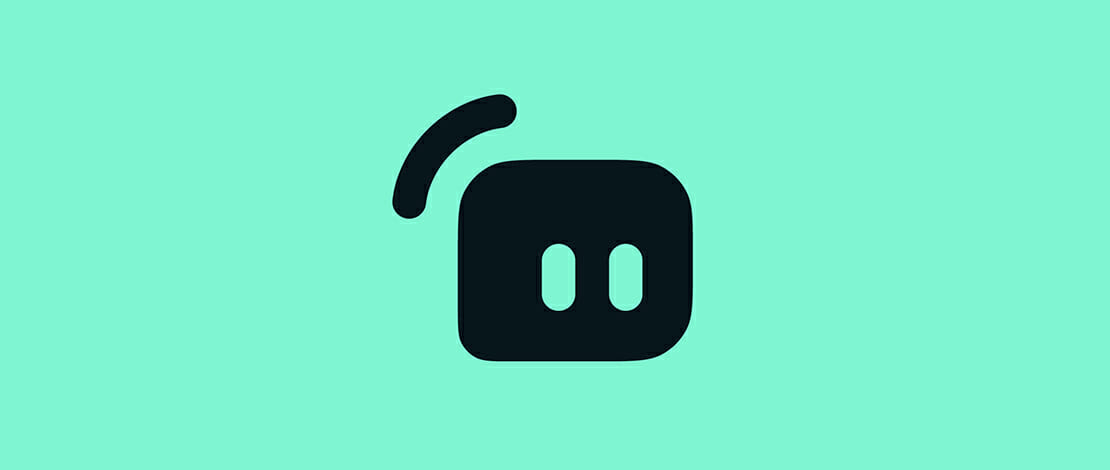
Streaming is a fun pastime that anybody with access to the internet and a PC can pick up. However, to succeed at this task you will need good broadcasting software that will make your job of streaming easier.
It is no mystery that Streamlabs OBS is considered the easiest way to get into streaming since it is so user-friendly, so today we will show you how to set up Streamlabs OBS and how to use Streamlabs efficiently.
How to Set Up Streamlabs
Setting up Streamlabs is actually quite simple and can be done in a couple of minutes. First of all, you will need to download the software itself from their official page. Proceed with the installation prompts and open up the Streamlabs software.
The first thing you will be greeted with is the sign-in page that allows you to choose which streaming service you will be using.
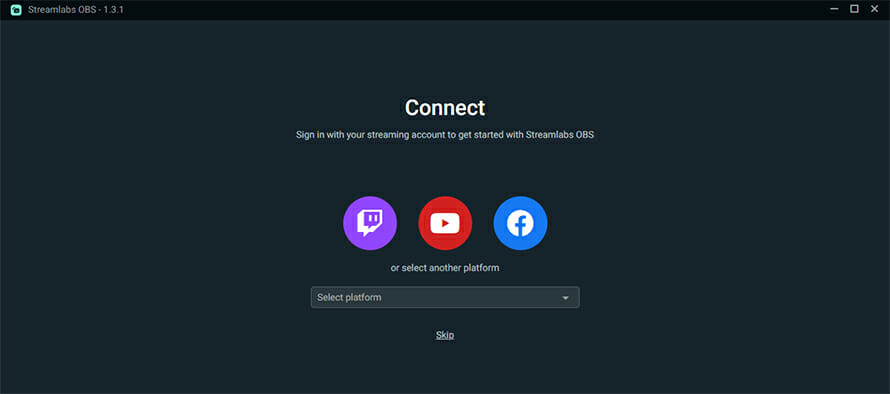
You can technically also skip this step but it is highly advisable that you proceed according to the prompts.
In our case, we decided to connect with Twitch so that is what we chose from the 3 icons displayed.
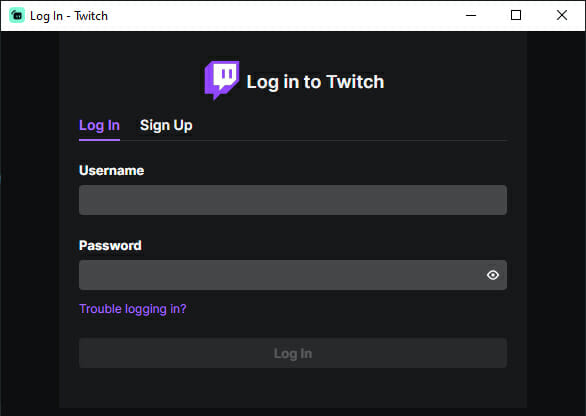
Once logged in you will be faced with the oh-so-wonderful question of whether you want to spend money on other Streamlabs services. These are honestly not bad but for a beginner, none of this is necessary so you should most likely select the free option.
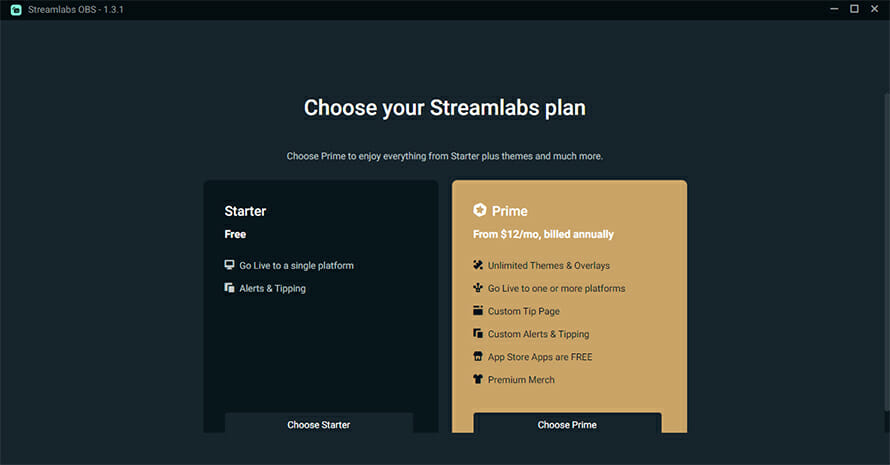
One of the biggest reasons it is easy to understand how to set up Streamlabs OBS is because in the next prompt you can choose to import your settings from OBS Studio if you have it set up already.
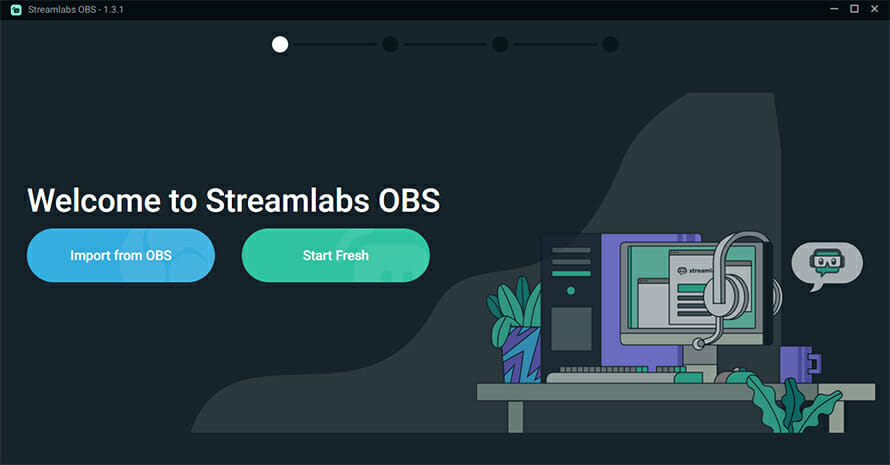
This is especially nice for people trying to diversify their software for streaming or for the people that tried using OBS Studio at the start but realized it is too much to deal with for just a beginner.
Another reason why Streamlabs OBS is so nice is because you are also prompted with an Optimization screen that will automatically figure out some settings depending on your hardware and internet connection.
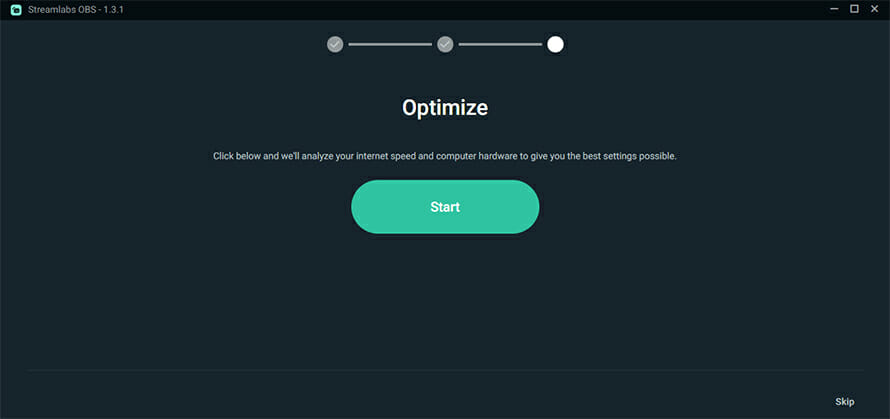
This prompt might be useful for complete novices but after some testing, it seems that Streamlabs OBS is not very good at figuring out the best settings for each individual setup. The settings “optimized” by Streamlabs will be usable but will by no means be perfect.
With this finished, you should finally be prompted with your Streamlabs OBS screen looking something like this.
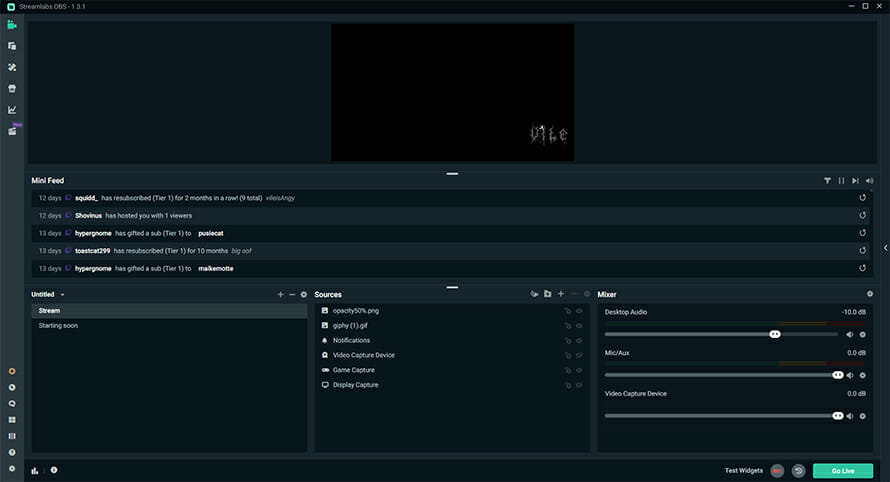
You will by default be able to see your sources, your audio mixer, and your preview, which means you are ready to stream!
How to Use Streamlabs Efficiently
So you have done the basic steps and are technically ready to set out on your streaming adventure.
Before doing anything else you should do a couple more things that will teach you how to use Streamlabs OBS to its maximum potential.
First of all, you should open your advanced settings and look at what Streamlabs OBS punched in. There might be better settings for you out there, therefore, double-checking is always a good idea.
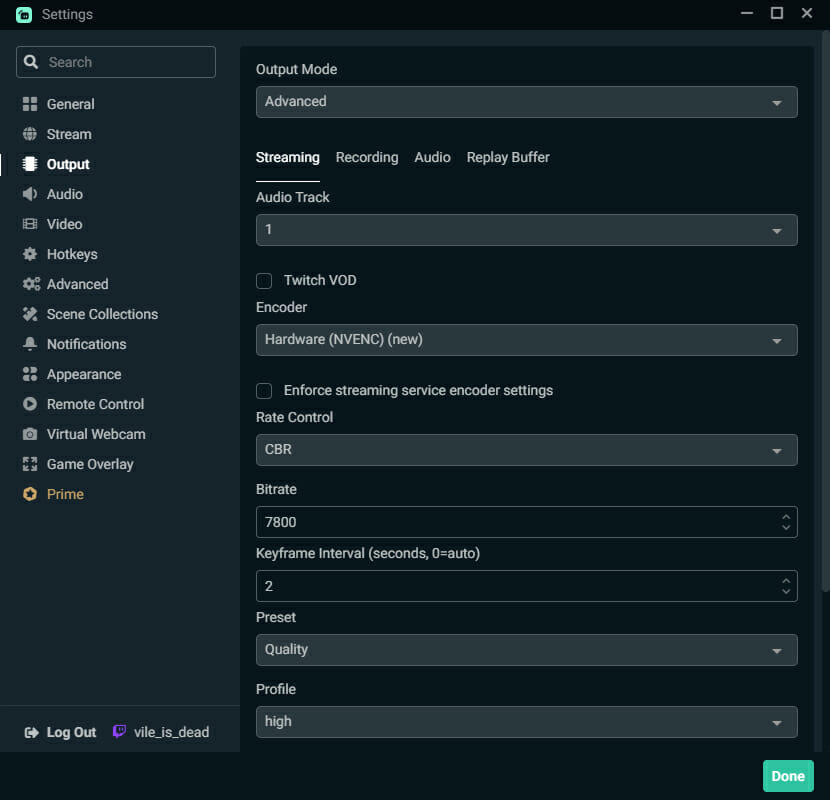
Make sure the correct encoder was selected along with the correct bitrate (look at this article mentioned above for more detailed settings). Do the same for the Video tab.
Besides this you should once again check your microphone and webcam settings, so you know for sure they work, sound and look the way you want them to be.
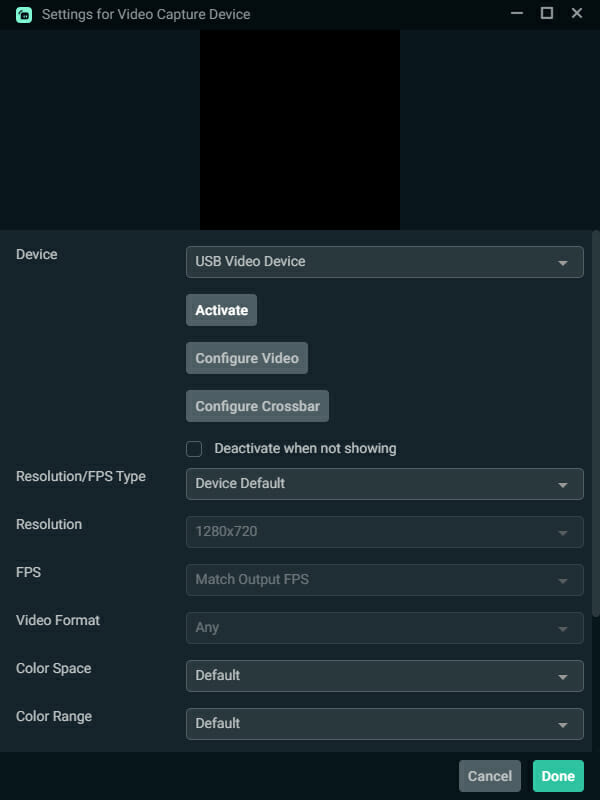
Glancing over all of your other Streamlabs OBS settings is also a good idea since you never know what might have changed during your setup process. This will give you some peace of mind that your Streamlabs OBS is truly properly set up.
With this done, we have covered most things on how to set up Streamlabs OBS and how to use Streamlabs for your basic streaming needs.