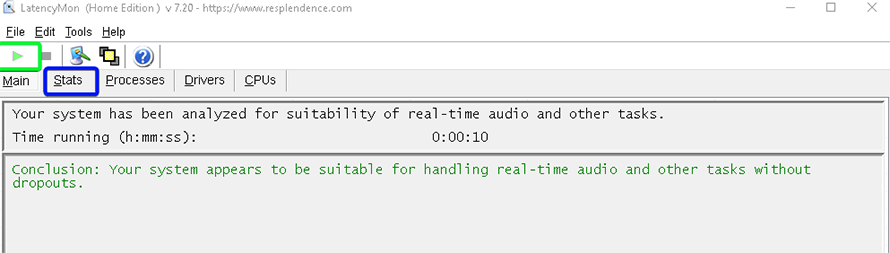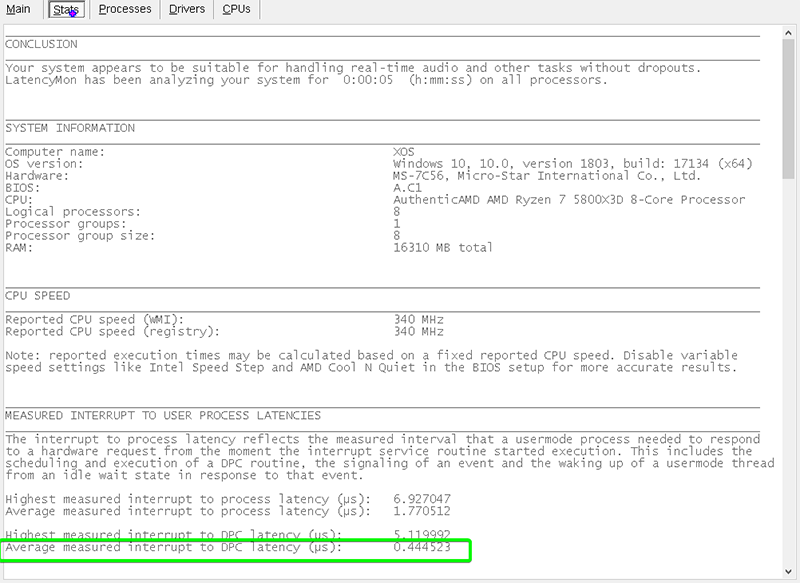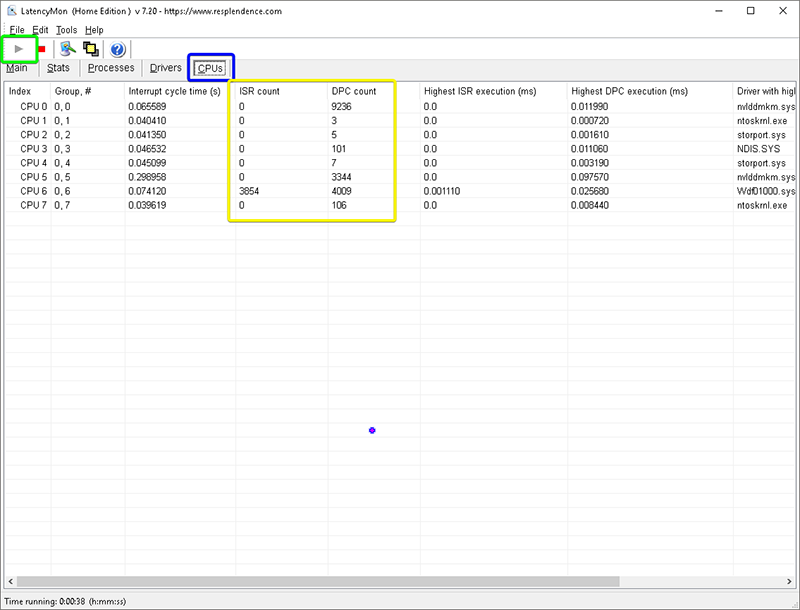Using LatencyMon – A Quick Step-By-Step Guide
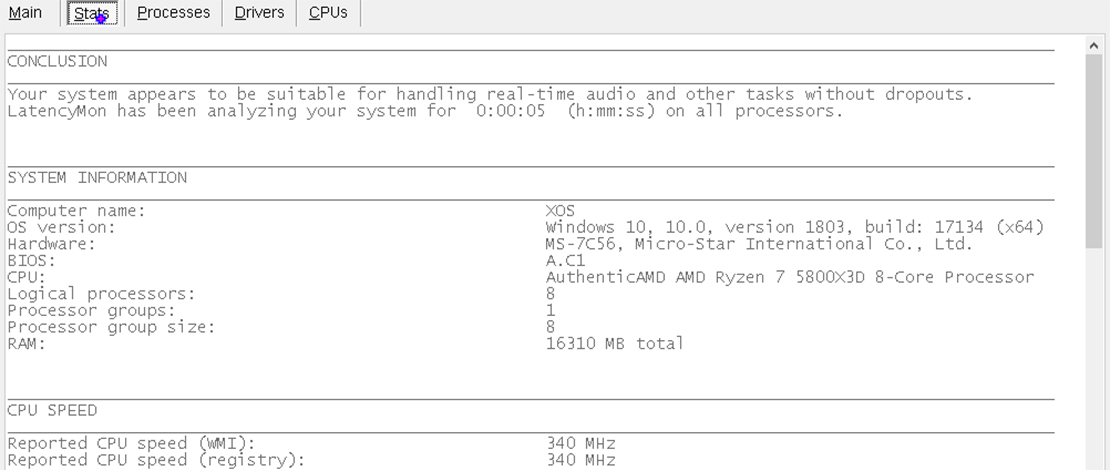
LatencyMon is a simple but efficient tool that allows you to monitor your DPC, monitor your ISR and DPC count per each core, see the interrupt cycle time, etc. The tool is quite simple to use but to an absolute beginner, it might be confusing to compare results since they are not seeing the same metrics as experienced users.
Preparation
Before starting your monitoring/testing you need to get your PC into a gaming-ready state a.k.a high alert state. This means you need to enable your no-idle power plan, make sure your GPU is at full throttle, ramp up your fans, etc. You do all of this to simulate the way your PC is set up for gaming.
Ideally, you would also want to close all other programs that run in the background to see the best possible results, but for certain users, it would be more important to see how fast the PC is with Discord or some other utilities running in the background simulating a real use scenario.
You can test both with nothing running, and with Discord, Spotify, and even your game running.
Using LatencyMon
With your PC at max power open LatencyMon and start the testing.
- Press the start monitoring button and move to the Stats tab. Here is the main information you would be after when using LatencyMon.
- While running, pay attention to the average measured interrupt to DPC latency since that is mainly what people trying to optimize their PCs are after. A lower number means that your PC can process drivers in time leading to no extra delays (if you cannot see these readings simply maximize the LatencyMon window).
- Another useful tab is the CPU tab since you can monitor what each CPU core is doing here. This tab is especially useful if you have set affinities for certain cores and want to confirm if the tasks have been properly moved from core 0-1 to your designated core.
In this example, you can see that I have moved the USB hub that my mouse uses to CPU 6 leading to an increased number in ISR counts and DPC counts for that core (I am using a 4000 Hz mouse so each movement spikes my counts by a lot)
- If you are still in the process of testing your steps to optimize your PC experience after each change, please open up LatencyMon and look at the stats tab. You will not always see a difference but in some cases when no other utility shows any change, you might notice your DPC latency changing. I would also pair this with testing your polling rate stability with MouseTester to see if you notice any differences. This way beyond just benchmark metrics you have other stats to compare when tuning your PC.