How to Undervolt a GPU
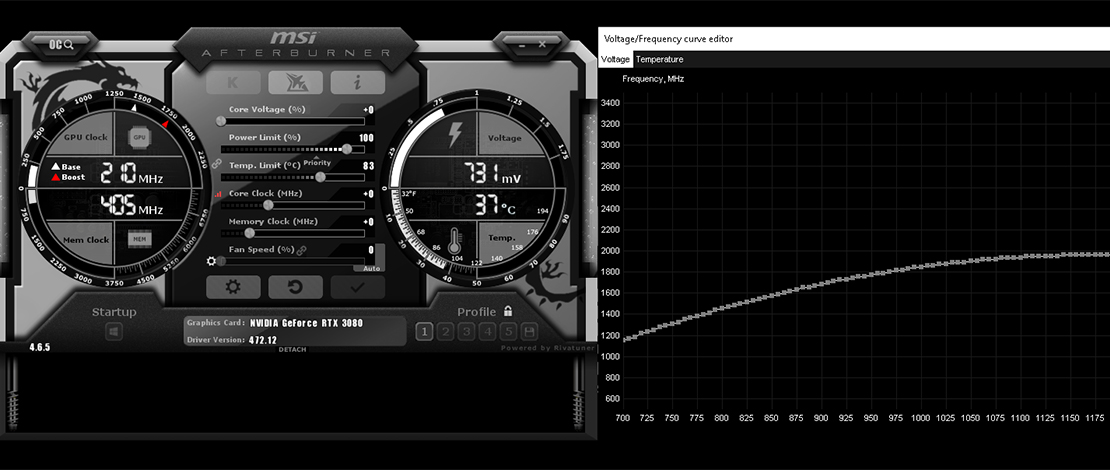
High-end GPUs have become power-hungry beasts with little regard to temperatures, fan noise, and coil whine making undervolting a standard procedure for many gamers. If overclocking was a popular step with older generations of GPUs, nowadays I would say after installing your GPU drivers it is time to look into undervolting it for better efficiency.
What Is Undervolting?
Undervolting, unlike overclocking, is the process through which you reduce the amount of voltage the GPU is using without reducing the clock speeds it is running. Essentially you are forcing your GPU to run the same high frequencies, but make it run less voltage, making it a more power-efficient part.
Why Would You Undervolt?
A proper undervolt of your GPU will allow you to enjoy the same performance you would otherwise get but at much lower voltages meaning a lot less heat and a lot less fan noise. Running an undervolt on your GPU will also increase the lifespan of your fans, thermal paste, and thermal pads since their workload is now much smaller.
In short, by undervolting your GPU you achieve a much more efficient card that runs cooler and quieter while not sacrificing any performance (in certain situations you do lose a bit of performance but the percentages are minuscule and do not impact your gaming experience at all).
How Do You Undervolt Your GPU?
The main tool used for undervolting is MSI Afterburner which allows you to tweak the frequencies and the voltages of your GPU. To be ready you have to download the tool and a heavy GPU benchmark like Superposition 8K.
AMD GPUs can use the Radeon software that comes with the drivers since you can tune the voltages and frequencies from there in the same way.
- Open MSI Afterburner and press Ctrl+F to bring up the curve editor
- Open Superposition 8K in the Game mode and run the benchmark in a loop through the Cinematic button
- Wait until your GPU temps have stabilized – the GPU temperature has been sitting at the same value for more than 5 minutes
- Take note of the max boost clock/voltage your GPU is sitting at while thermally stable
- Go to the curve editor and select a lower voltage for the same boost clock – go back one dot and click apply – ex: if GPU boosts to 1965MHz @1.118mV I would try the same frequency @1.112mV
- Repeat the process until you start seeing artifacts or the benchmark crashes/shows signs of instability – keep the 1965MHz and lower the mV (1000, 993, 975, 950mV, etc) until you hit benchmark instability
- Once stable save the profile and let it load on boot
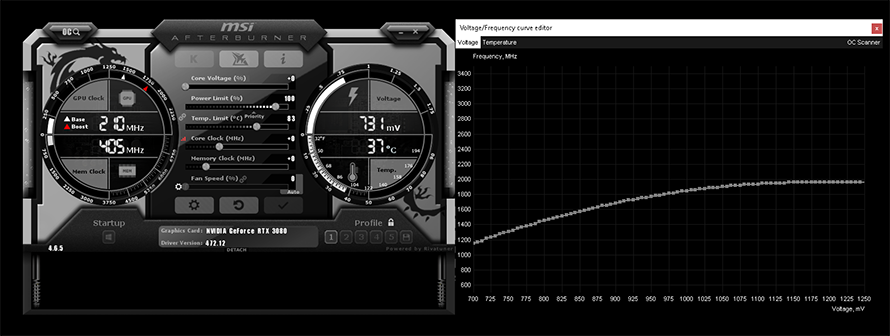
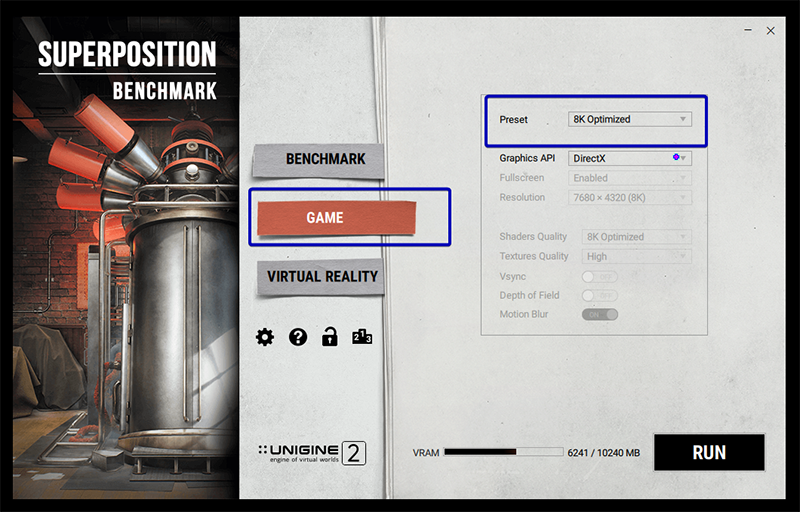

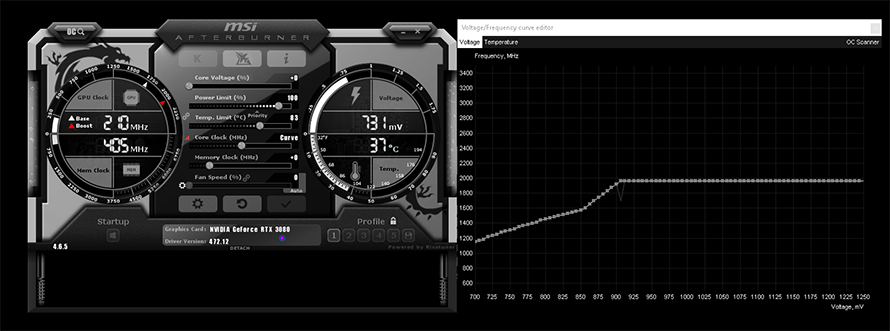
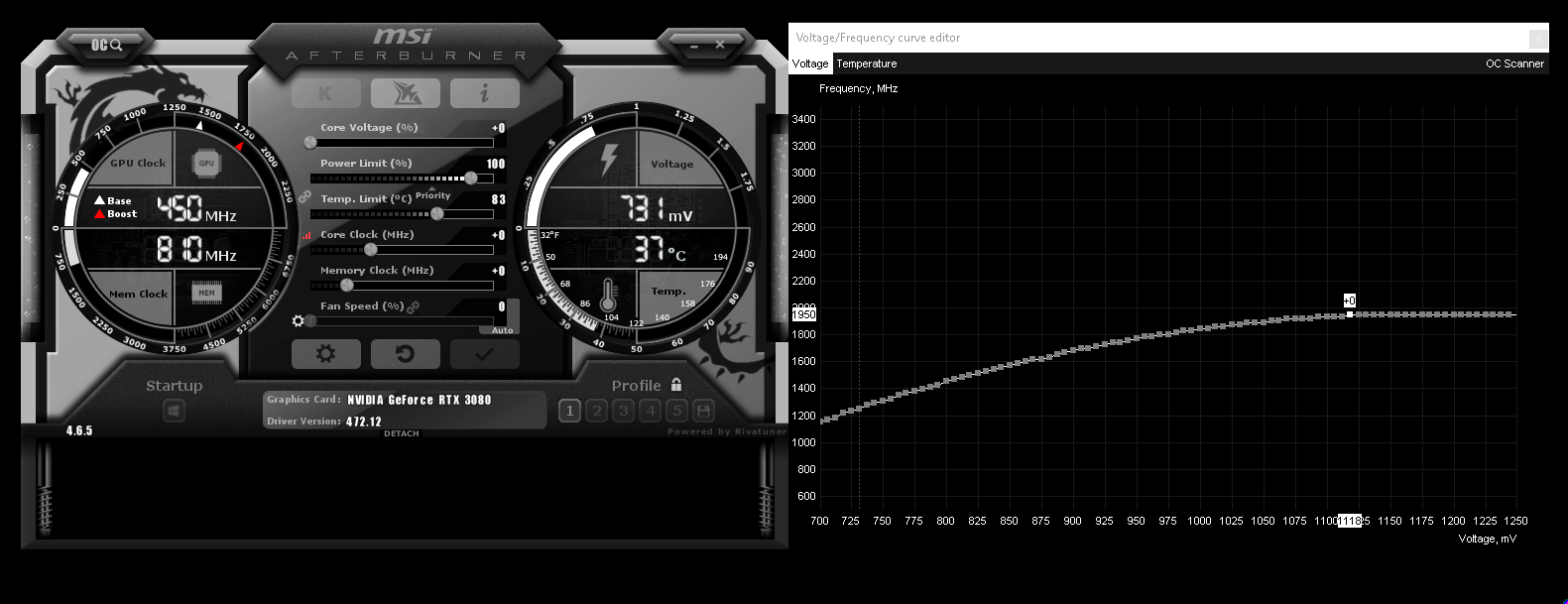
If you want to lock your GPU to constantly use this voltage/frequency you can press L on the curve editor (useful in games when you want minimum frequency changes).
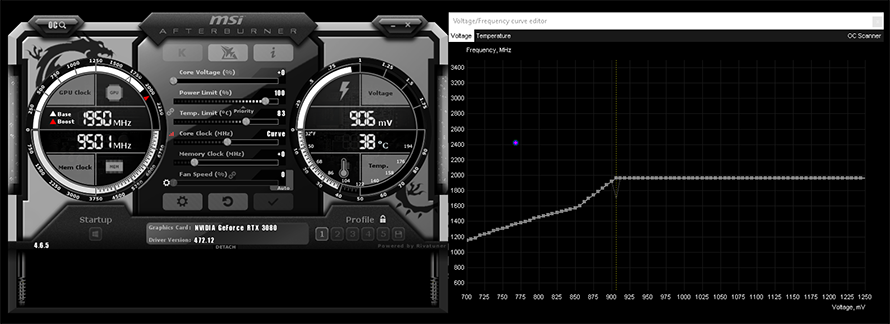
TL;DR
Undervolting is a quick way of making your GPU run more efficiently while not sacrificing performance since you are not underclocking it. Run your max frequency at lower voltages and find a stable mV value that works for your PC!